「3DCGを独学で学んだらどのくらいのレベルになるの?」
「3DCGってどうやって学べば良いの?」
まずは私の独学の成果をご覧ください。
今回はYoutubeとググるだけの独学に挑戦してみましたが、それでもこれぐらいの作品を作ることができました。
独学をするにあたり、主にブロガーのびびさんがアップロードしている「【初心者向け】世界一やさしいBlender入門!使い方&導入〜画像作成までを解説【Blender2.9】」というYoutube動画を参考にしました。
私は少しだけ画像編集ソフトやアニメーションソフトを使ったことがあるので全くの初心者ではありませんでしたが、もし何も知らなかったとしても3時間ぐらい頑張ってやれば3DCGの静止画像を保存するところまでは簡単にできたと思います。
びびさんの動画だけで3DCGを作成することは全然可能ですが、ここではその動画の内容を文章にして説明をしています。
さて、それでは早速3DCGを作っていきましょう。
ここで解説している内容はWindows 10ユーザー向けです。ご注意ください。
準備
最低限必要だったもの
3DCGを独学で学ぶにあたって必要だったものは、
-
- PC
- インターネット環境
- Blender(3DCGモデリングソフト)
- 外付けHDDやSSDなどの外付けストレージ
です。
これらは最低限必要でした。
私はPCとインターネット環境と外付けHDDを持っているので、他に必要なものはBlenderだけでした。
Blenderは無料だったので、今回は何の支出もありませんでした。
ちなみに、私が準備したPCのざっくりしたスペックは以下の通りです。
PCのスペックがあまりにも低いと、画像やアニメーションをレンダリングするときに処理が追い付かずにPCが固まる恐れがあるのでご注意ください。
- 私が使ったPCのスペック
-
- OS・・・Windows 10 Home 64bit
- CPU・・・Core i7
- メモリ・・・16GB
- グラフィックカード・・・Intel(R) Iris(R) Xe Graphics Family
必要なソフトをダウンロード
3DCGを作るために「Blender」というソフトの最新版をダウンロードしましょう。
「Blender ダウンロード」で検索すれば、公式サイトを見つけられます。
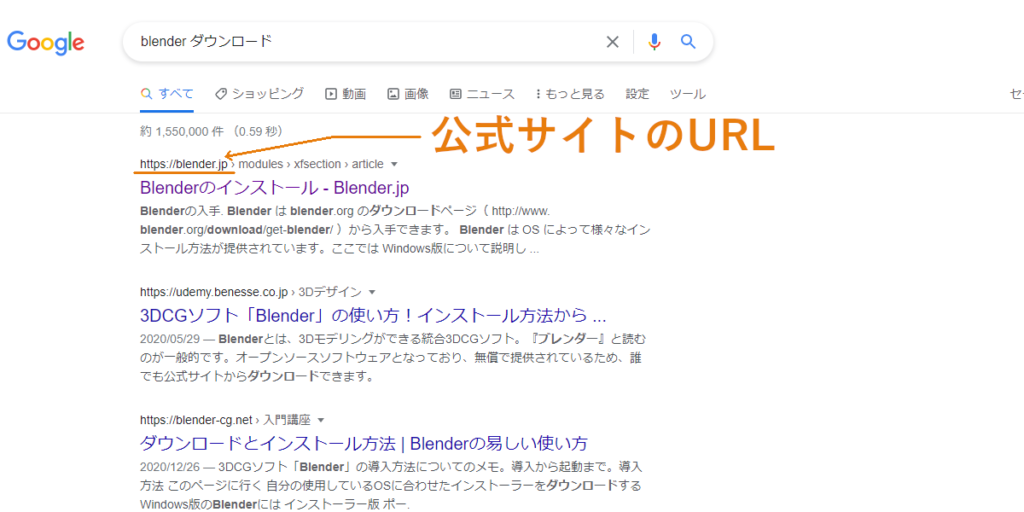
公式サイトのダウンロードページに行くと、PCのOSを自動的に判別して適切なインストーラーのボタンが表示されます。
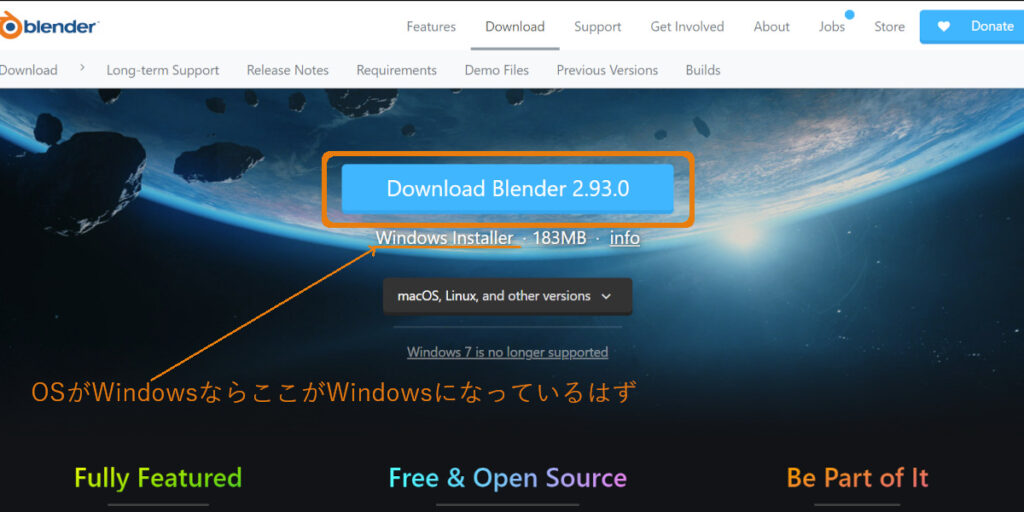
ただし、スマートフォンやタブレットなどに搭載されているAndroidやiOSにはインストールできないのでご注意ください。
Blenderのインストールと日本語化
Blenderをインストールするにあたっていくつか選択する項目がありますが、特段の事情がなければすべて「Next」で進んでも問題ありません。
最後に「Install」ボタンを押してしばらく待てばインストール完了です。
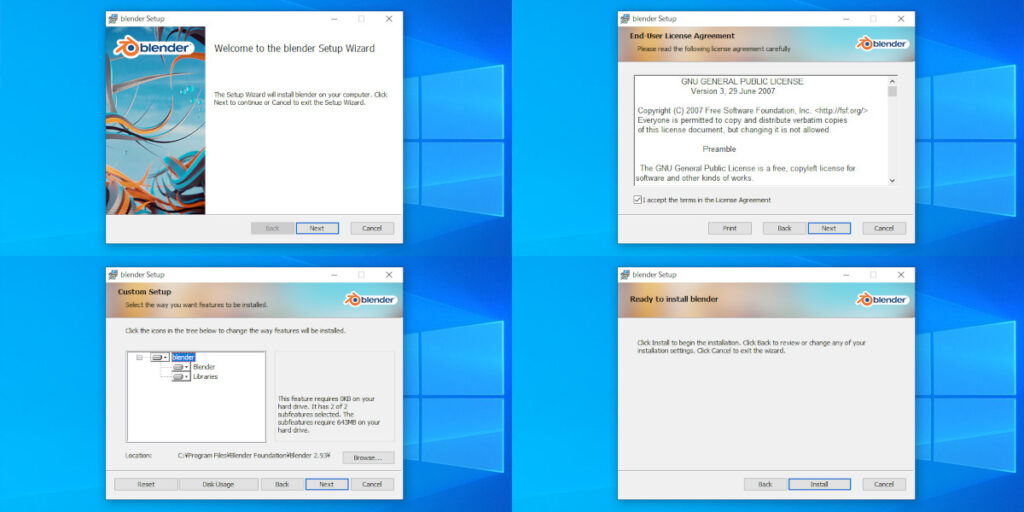
インストールが完了したらBlenderを開きましょう。
ショートカットはデスクトップにあるはずです。
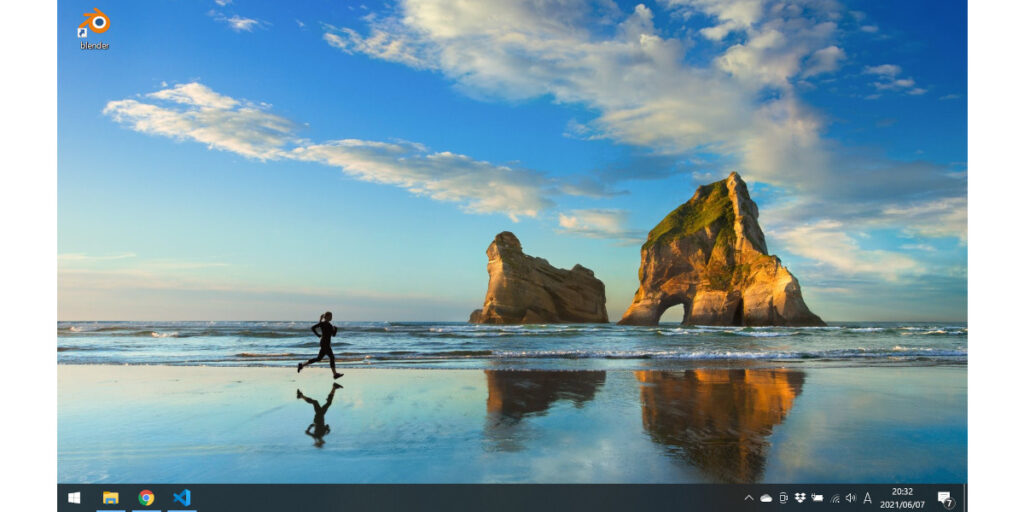
はじめてBlenderを開くと「Quick Setup」が表示されているはずです。
日本語化をするには「Language」の項目からjapanese(日本語)を選択してください。
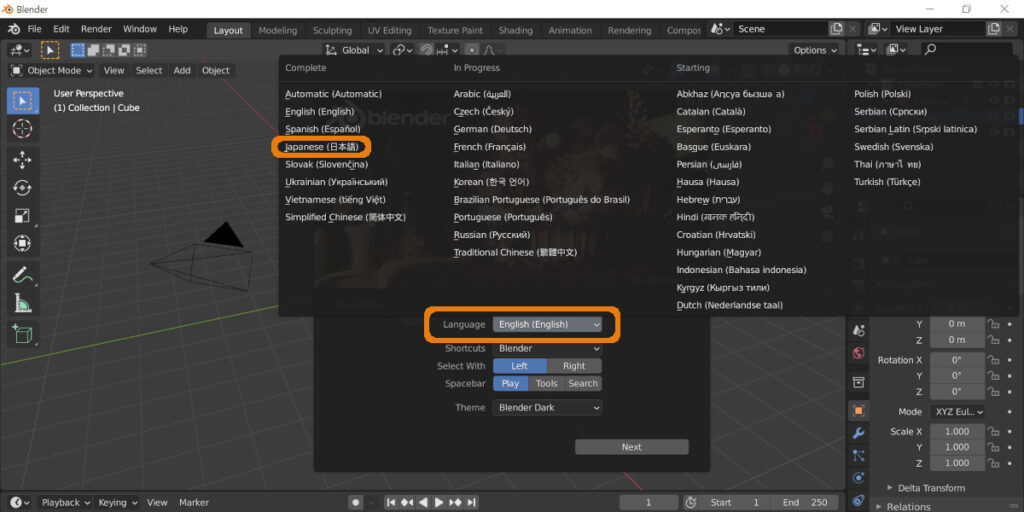
もし「Quick Setup」が消えてしまった場合は、画面上部のメニューバーから「Edit」⇒「Preferences」⇒「Interface」⇒「Language」からjapanese(日本語)を選択してください。
この時、新規データのチェックを外しておきましょう。
というのも、新規データのチェックが入っている状態でファイルを保存して他のアプリケーションで活用した場合に、ファイル形式によってはアプリが落ちるなどのトラブル症例があるからです。
ですから、「Quick Setup」から日本語化したかたも「編集」⇒「プリファレンス」⇒「インターフェイス」に表示される新規データのチェックを外しておきましょう。
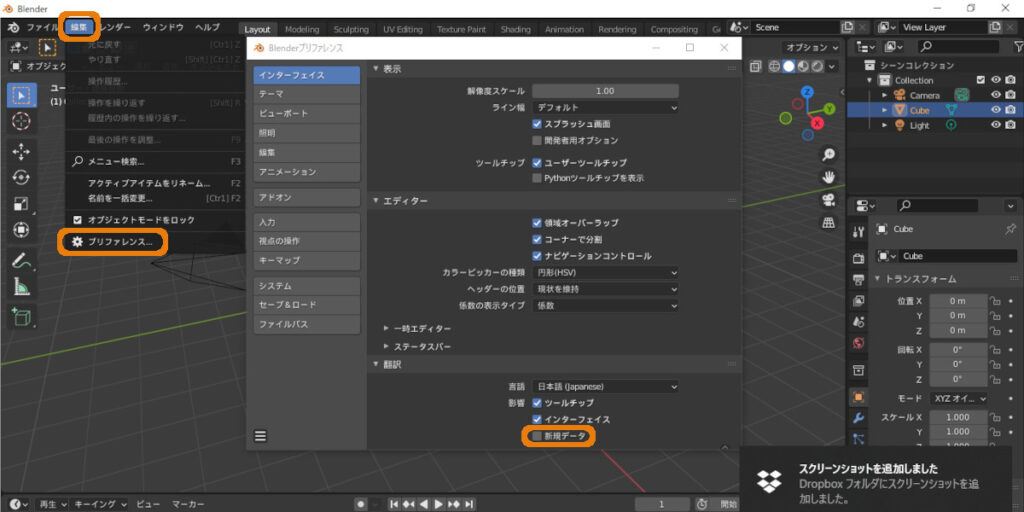
自動保存ファイルが保存されている場所
Blenderには自動保存機能がついています。
私の場合、デフォルトでは2分おきに自動保存される設定になっていました。
自動保存される時間の設定は、メニューバーから「編集」⇒「プリファレンス」⇒「セーブ&ロード」で変更することができます。
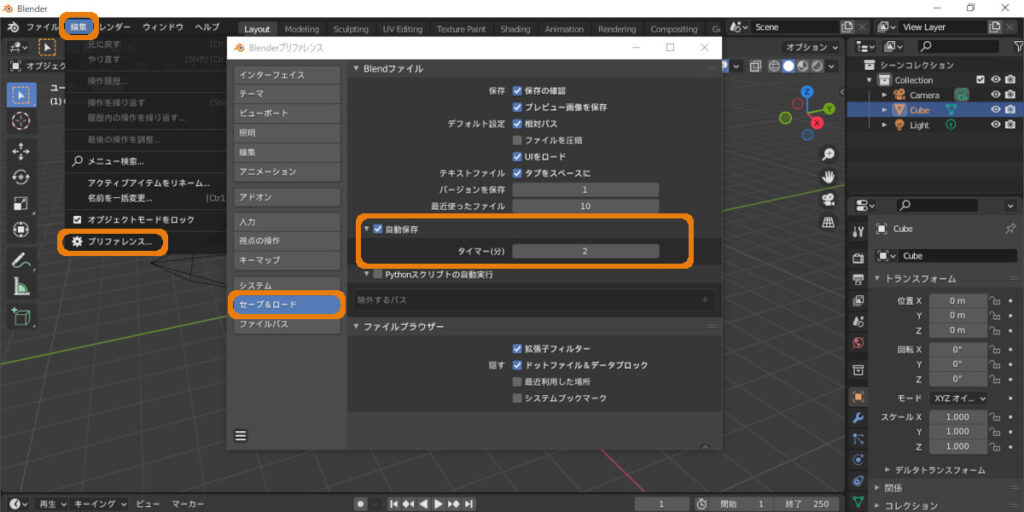
自動保存されたファイルは、メニューバーから「ファイル」⇒「復元」⇒「自動保存」で表示することができます。
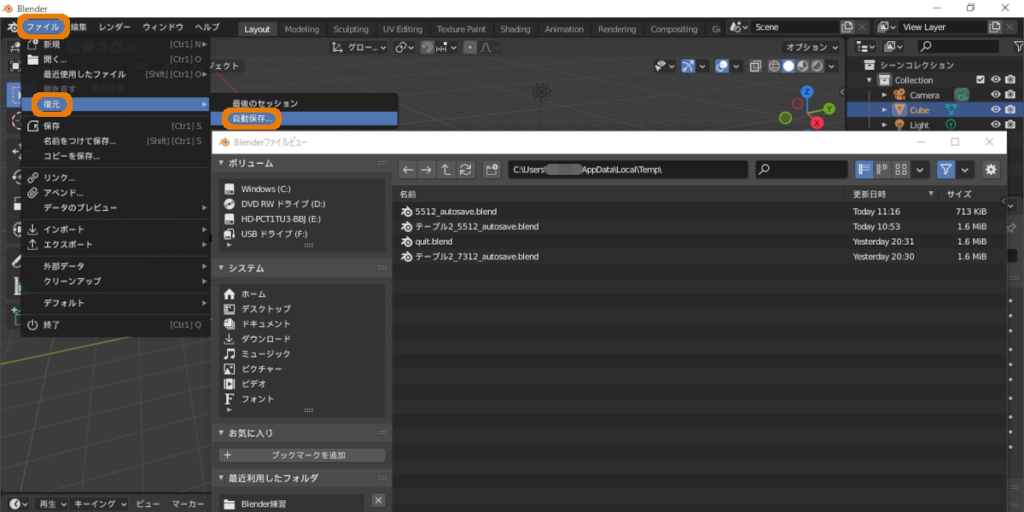
学習
動画を見ながら基礎学習
びびさんがアップロードしている「【初心者向け】世界一やさしいBlender入門!使い方&導入〜画像作成までを解説【Blender2.9】」のYoutube動画を見ながら基礎学習をしましょう。
私は以前にプロジェクションマッピングを独学したときに「Adobe After Effects」というアニメーションソフトを使ったことがあるので色々とすぐに受け入れることができましたが、はじめてBlenderのようなソフトを使う方は戸惑う可能性が高いです。
でもご安心ください。
上記のYoutube動画を見ながら作業を進めていけば、誰でもお手本通りの3DCGを作ることができます。
3DCGを作るための基本的な操作
びびさんの動画でも解説されていますが、Blenderで3DCGを作るための基本的な操作は以下の通りです。
ただし、私のノートPCにはテンキーがついていないので、テンキーを使用したショートカットについてはわからないので除外しています。
- 視点を操作する方法
-
- マウスの左クリックと右クリックの中間にあるマウスホイールを押しこんでマウスを動かす。
- 画面を拡大・縮小する方法
-
- マウスホイールをくるくる動かす。
- オブジェクトを選択する方法
-
- オブジェクトモードにして選択したいオブジェクトを左クリックする。
- 複数選択したい場合はShiftキーを押しながらオブジェクトを左クリックしていくか、適当な空間で左クリックを押したまま範囲選択をする。
- オブジェクトを削除する方法
-
- オブジェクトモードにして選択したオブジェクトをDeleteキーで削除する。
- 1つ前の行動に戻る方法
-
- Ctrlキーを押しながらzキーを押す。
- 前の行動に戻った後に1つ先の行動に戻る方法
-
- CtrlキーとShiftキーを押しながらzキーを押す。
- オブジェクトを移動する方法
-
- オブジェクトモードにしてオブジェクトを選択した後にGキーを押してマウスを動かす。
- x軸に動かしたい場合はGキーを押した後にXキーを押してマウスを動かす。
- y軸に動かしたい場合はGキーを押した後にYキーを押してマウスを動かす。
- z軸に動かしたい場合はGキーを押した後にZキーを押してマウスを動かす。
- オブジェクトを拡大・縮小する方法
-
- オブジェクトモードにしてオブジェクトを選択した後、Sキーを押してマウスを動かす。
- x軸に拡大・縮小したい場合はSキーを押した後にXキーを押してマウスを動かす。
- y軸に拡大・縮小したい場合はSキーを押した後にYキーを押してマウスを動かす。
- z軸に拡大・縮小したい場合はSキーを押した後にZキーを押してマウスを動かす。
- オブジェクトを回転する方法
-
- オブジェクトモードにしてオブジェクトを選択した後、Rキーを押してマウスを動かす。
- x軸に回転したい場合はRキーを押した後にXキーを押してマウスを動かす。
- y軸に回転したい場合はRキーを押した後にYキーを押してマウスを動かす。
- z軸に回転したい場合はRキーを押した後にZキーを押してマウスを動かす。
- オブジェクトを追加する方法
-
- ShiftキーとAキーを押す表示されるメニューの中から「メッシュ」⇒何かしらを選択する。
- オブジェクトをコピーする方法
-
- オブジェクトモードにしてオブジェクトを選択した後、CtrlキーとCキーを押す。
- コピーしたオブジェクトをペーストする方法
-
- オブジェクトモードにしてオブジェクトを選択した後、CtrlキーとVキーを押す。
- オブジェクトのコピー&ペーストを1アクションでする方法
-
- オブジェクトモードにしてオブジェクトを選択した後、ShiftキーとDキーを押す。
- オブジェクトの位置を操作するモードとオブジェクトの形を編集するモードを切り替える方法
-
- Tabキーを押す。
- オブジェクトの面取り(ベベル)をする方法
-
- オブジェクトモードにしてオブジェクトを選択した後、CtrlキーとAキーでスケールを選択⇒Tabキーを押して編集モードに切り替えてから、CtrlキーとBキーを押す。
- オブジェクトの面取りの面を増やして丸みをつける方法
-
- 面取り中にマウスホイールを回す。
ショートカットキーが苦手な方はツールボックスから選択して操作することもできます。
オブジェクトの位置を正確に合わせる方法
動画の説明では机の脚をテーブルの四隅に配置するようになっていますが、フリーハンドでは正確な位置調整が難しい、というか無理です。
きっちり同じ位置に配置したい場合は、オブジェクトプロパティの値を確認して同じように変更しましょう。

テーブルとテーブルの脚を一気に面取りする方法
オブジェクトモードでShiftキーを押しながらテーブルと4つのテーブルの脚をすべて選択します。
選択した後にTabキーで編集モードに切り替えてCtrlキーとBキーを押すと、全てを一度に面取りすることができます。

椅子のパーツになるオブジェクトの位置をそろえる方法
まずは椅子の座る部分の大きさを調整します。
適当な大きさにした後、画面右側の「オブジェクトプロパティ」⇒「トランスフォーム」の中にあるスケールの数値を変えて2で割り切れるキリの良い数値に調整します。
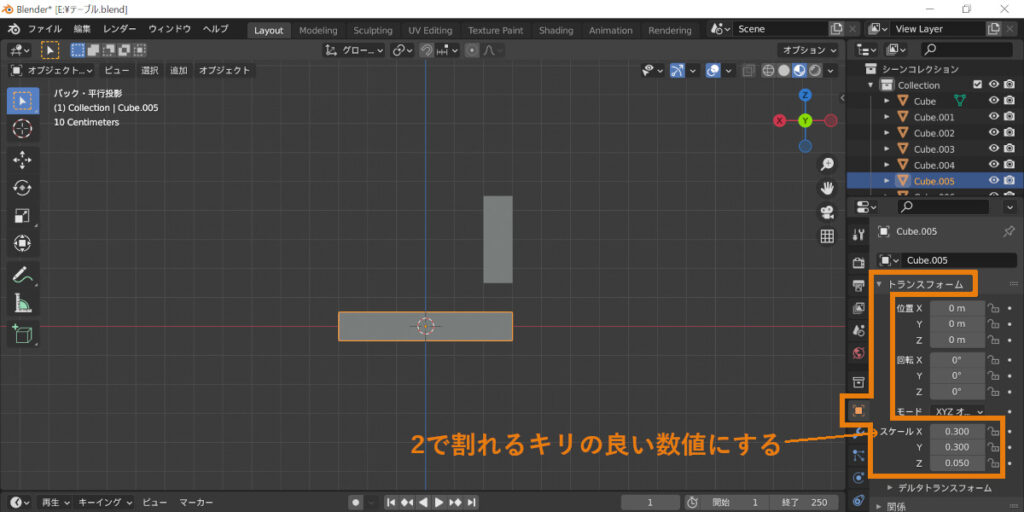
次に椅子の背もたれを適当な位置と大きさにした後、先ほどと同じように画面右側の「オブジェクトプロパティ」⇒「トランスフォーム」の中にあるスケールの数値を変えて大きさの調整をします。
それから、座る部分と背もたれのY軸がそろうように位置の数値を調整します。
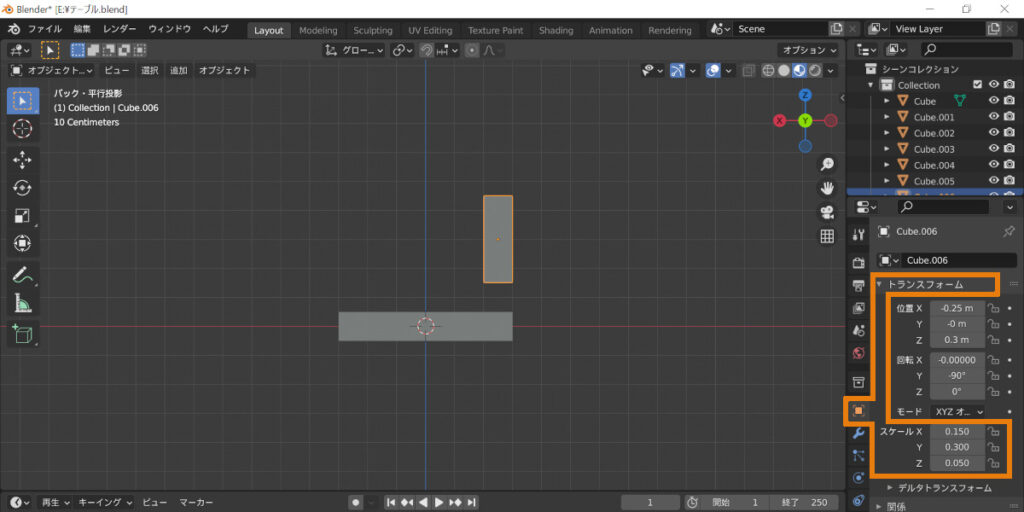
画像をレンダリングした時にどれぐらい時間がかかるの?
私のPCスペックでレンダーエンジンをCyclesにした場合、画像の書き出しに約54秒かかりました。
Eeveeは約0.5秒、Workbenchは0.06秒でした。
360度回転するアニメーションはどうやって作るの?
オブジェクトとカメラを親子関係にして、オブジェクトが回転したらカメラも同じように回転する設定をすれば良いです。
おおよその作業手順は以下の通りです。
- 360度回転するアニメーションの作り方
-
- 親となるオブジェクトを作る。
- カメラと親子関係を築く。
- オブジェクトを回転させる。
- 再生する。
- 撮影する。
先ほど作成したテーブルと椅子を上記手順で回転させたものが、冒頭に掲載しているYoutube動画です。
遠近感がおかしいですが、これは平行投影を採用しているためです。
こういう投影方法もあるんだ、くらいの感じで受け取っていただければと思います。
さて、360度回転するアニメーションを作る詳しい手順は以下の通りです。
親となるオブジェクトを作る
オブジェクトモードの時にShiftキー+Aキーでエンプティから立方体を選択してください。
すると、カメラには映らない立方体が出現します。
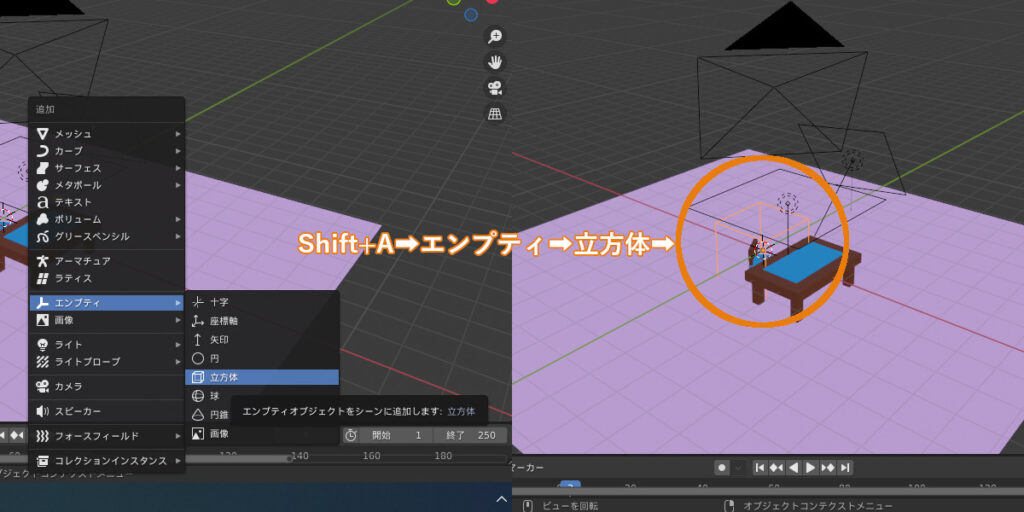
これが親となるオブジェクトです。
親を中心に子が動きます。
カメラと親子関係を築く
親子関係を築くには、親を最後に選択する必要があります。
ですから、まずは子となるカメラを選択してください。
カメラを選択した状態でShiftキーを押しながら先ほど出現させた立方体のオブジェクトを選択すると、赤線(濃いオレンジ線)が子となるカメラ、オレンジ線(黄色系のオレンジ線)が親となる立方体に割り当てられているはずです。

右側のレイヤーリストから選択する場合はShiftキーではなくCtrlキーを押しながら選択してください。
カメラとオブジェクトの両方を選択した状態でCtrlキーとPキーを押してペアレント対象をオブジェクトにしてください。
すると、オブジェクトの動きに合わせてカメラが追従動作するようになります。
オブジェクトを回転させる
まずはタイムラインを表示させましょう。
タイムラインは画面下部にしまわれているので、マウスのカーソルを合わせて引き出してください。

タイムラインが表示されたら、先にアニメーションの時間を調整しておきます。
ここでは8秒のアニメーションを作るということにして解説します。
もちろん、後で変更することも可能です。
さて、親となる立方体だけを選択した状態で出力プロパティを開いてください。
出力プロパティの中にある終了フレームを200にして、フレームレートを25FPSにしてください。
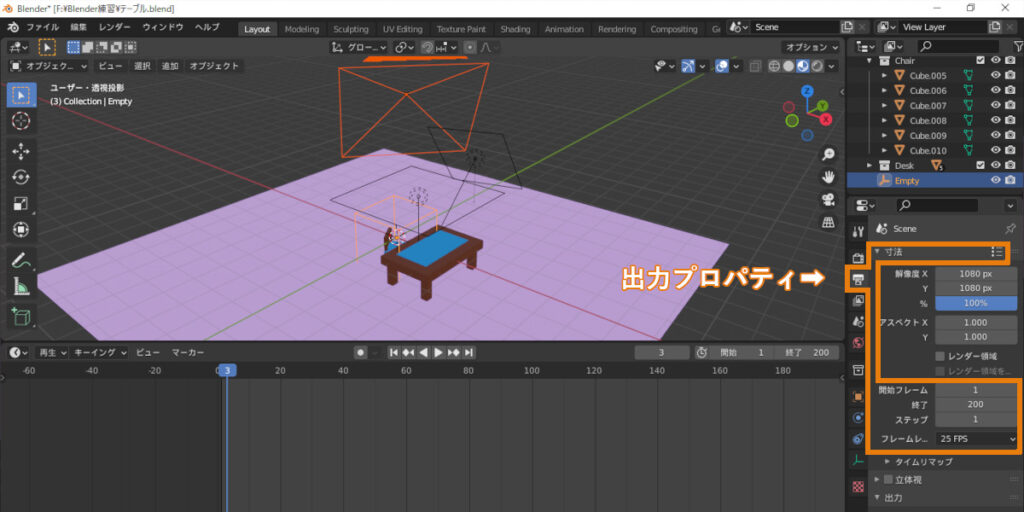
こうすることで、200÷25=8秒のアニメーションになります。
私が25FPSにしたのは、アニメーションの時間を計算するのが簡単だから、と言うだけの理由です。
一般的に、3DCGを動かすときのFPSの数値は24で十分とされています。
フレームレートを上げると動きが滑らかになりますが、私の環境では60FPS以上を選択しても60FPS程度にしか再生されませんでした。
フレーム設定が完了したら、現在のフレームが1になっていることを確認してください。
もし1になっていない場合は、青いバーをドラッグして動かすかタイムラインに表示されている数値を変更して調整してください。

現在のフレームが1であることを確認したら、アニメーションを開始するためのキーフレームを追加するので、オブジェクトプロパティを開いてください。
回転の数値の個所にカーソルを合わせてIキーを押すとキーフレームを追加することができます。
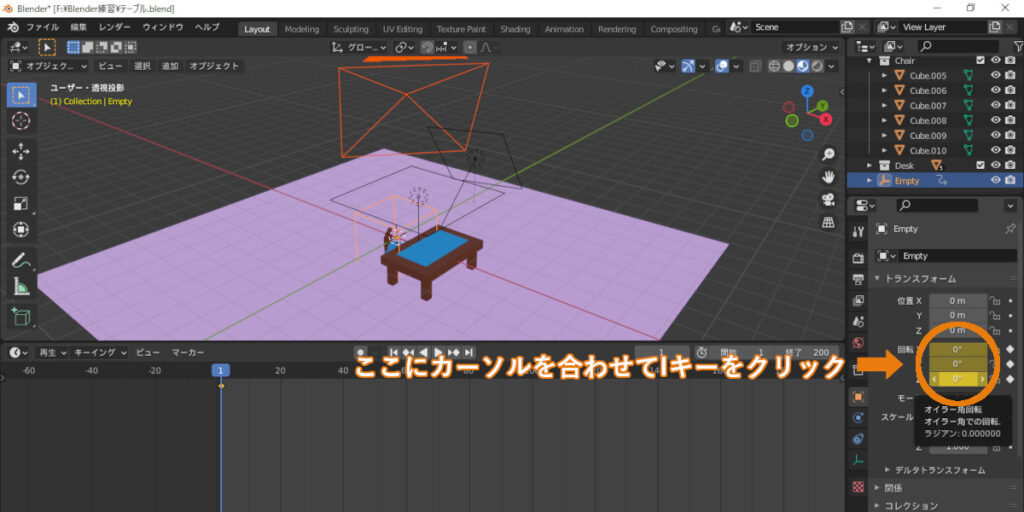
次にアニメーション終了のキーフレームを追加したいので、現在のフレームを201にしてください。
そして回転Zの数値を360に変更してIキーでキーフレームを追加します。
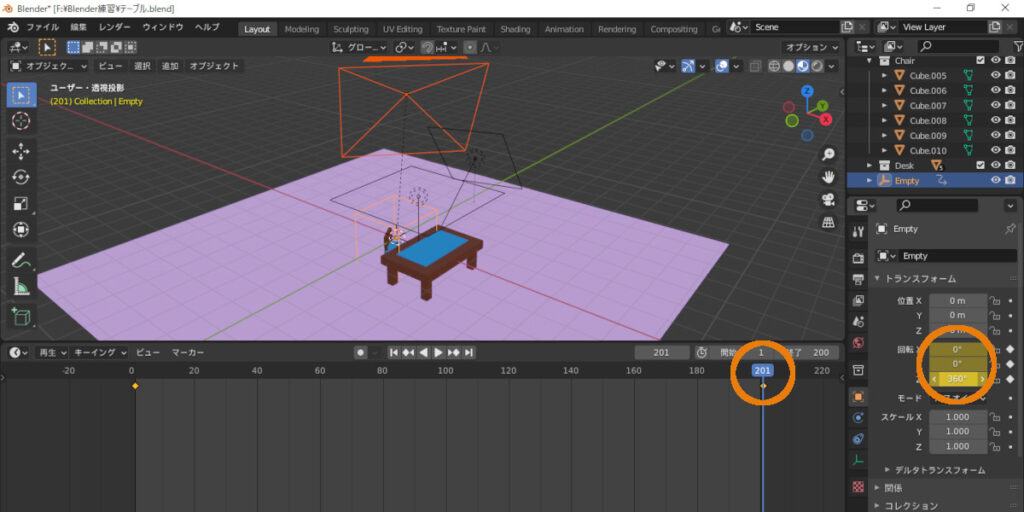
再生する
アニメーションがカメラでどのように映るのか確かめるためにカメラビューに切り替えます。
3Dビュー上にあるカメラアイコンで切り替え可能です。
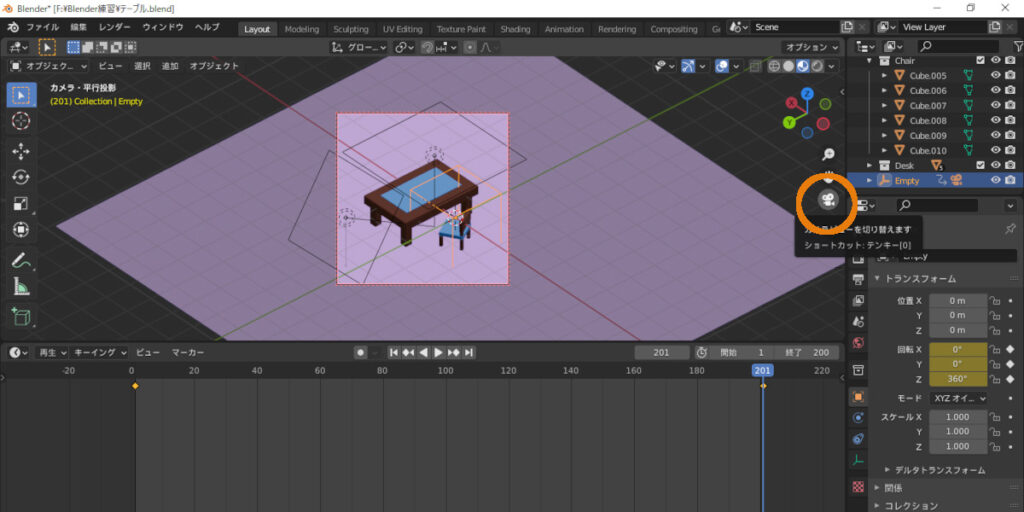
Spaceキーを押すとアニメーションが再生されます。
私ははじめて再生したときに以下の4つの違和感がありました。
-
- カメラの撮影サイズ
- 回転の基点
- テーブルとの距離感
- アニメーションの始めと終わりのスピード感
これらの違和感は次のような方法で解消することができます。
カメラの撮影サイズを変更する方法
カメラの横サイズや縦サイズを変更したい場合は、出力プロパティを開いて解像度を調整しましょう。
解像度については高すぎるとPCが処理しきれなくなるので、標準的な「1280×720」か最大でも「1920×1080」にしておくと良いです。
1280×720=92万1600画素、1920×1080=207万3600画素という意味です。画素数が高いほど高画質です。
解像度が「1280×720」か「1920×1080」であれば両方ともアスペクト比が16:9なので、YoutubeやTVのサイズと同じです。
インスタグラムにアップロードするならアスペクト比1:1の「1080×1080」を選択するというのもありです。
回転の基点を変更する方法
回転の基点を変更したい場合は、親となっている立方体の位置を調整しましょう。
私はテーブルの中心を回転の基点にしたかったので、視点を真上にして調整しました。
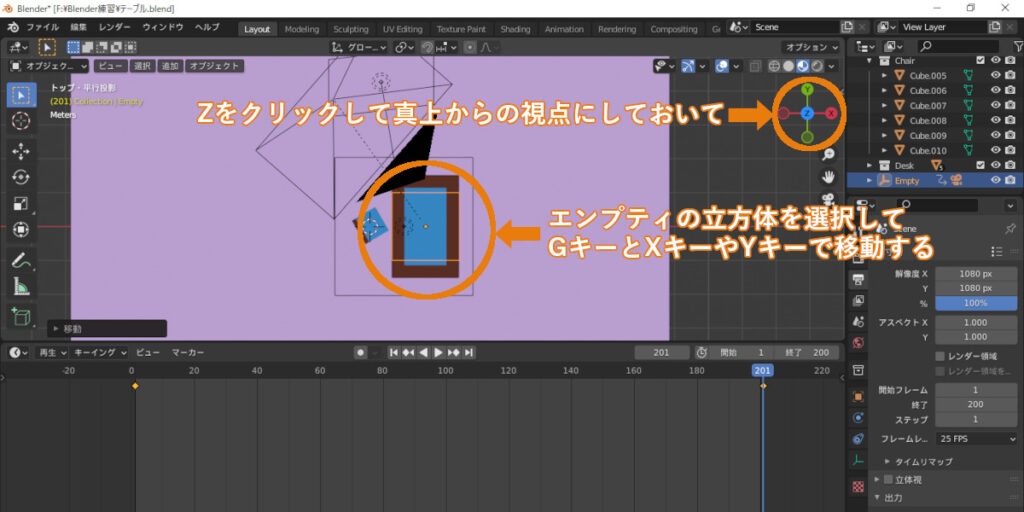
テーブルとの距離感を変更する方法
カメラとテーブルの距離を変更するには、まずはカメラを選択してください。
カメラを選択した状態で3Dビュー上で右クリック⇒カメラレンズのスケール⇒マウスを動かしてカメラの押し引きを調整すれば良いです。
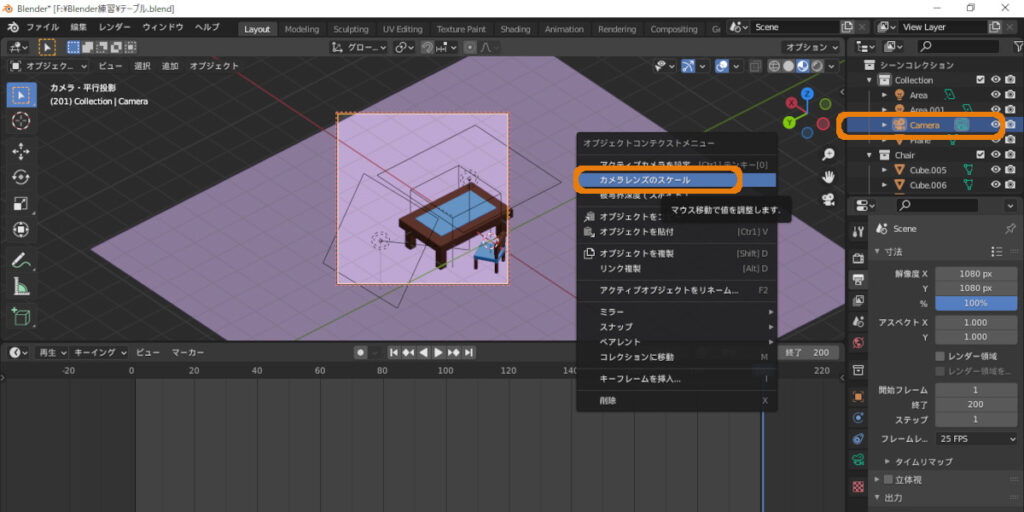
テーブルが撮影画面の真ん中に来るようにするには、3Dビューの手のアイコンをドラッグしながらマウスを動かして調整をします。
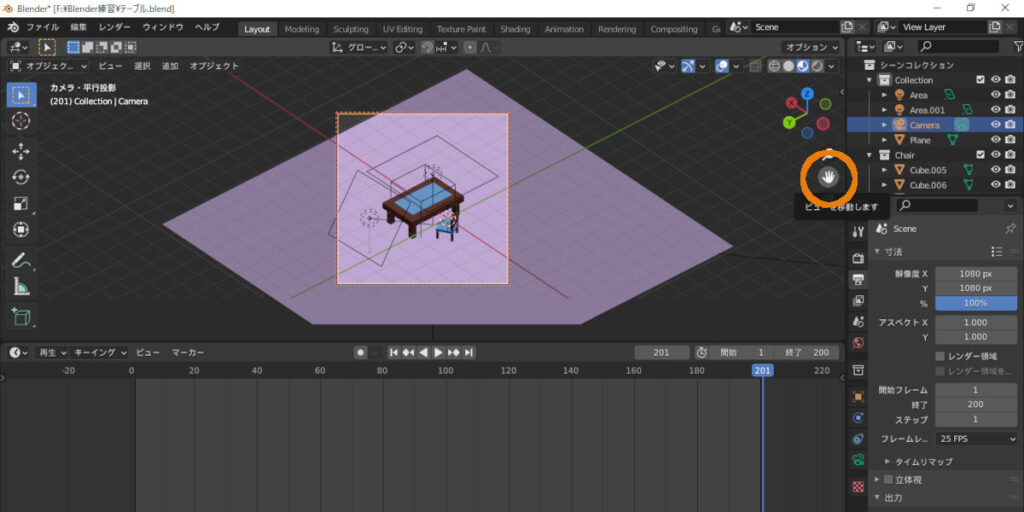
アニメーションの始めと終わりのスピード感を変更する方法
アニメーションの始めと終わりのスピード感を変更するには、まずは親となっている立方体を選択してください。
タイムライン上にキーフレームが表示されるので、Shiftキーを押しながら両方とも選択してください。
続いて、タイムライン上で右クリック⇒補間モード⇒リニアを選択しましょう。
すると、アニメーションのスピード感が一定になります。
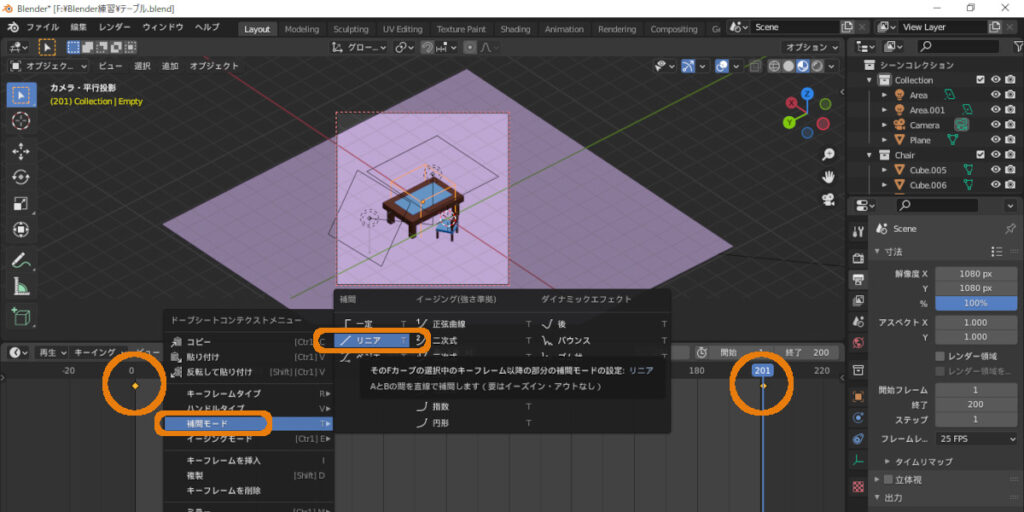
撮影する
正確には撮影ではなくレンダリングと言いますが、とにかく今回作成したアニメーションを動画ファイルに書き込んでいきます。
まずは出力プロパティを開いて動画の出力先(保存先)を決めましょう。
私は外付けストレージに出力するように設定しました。
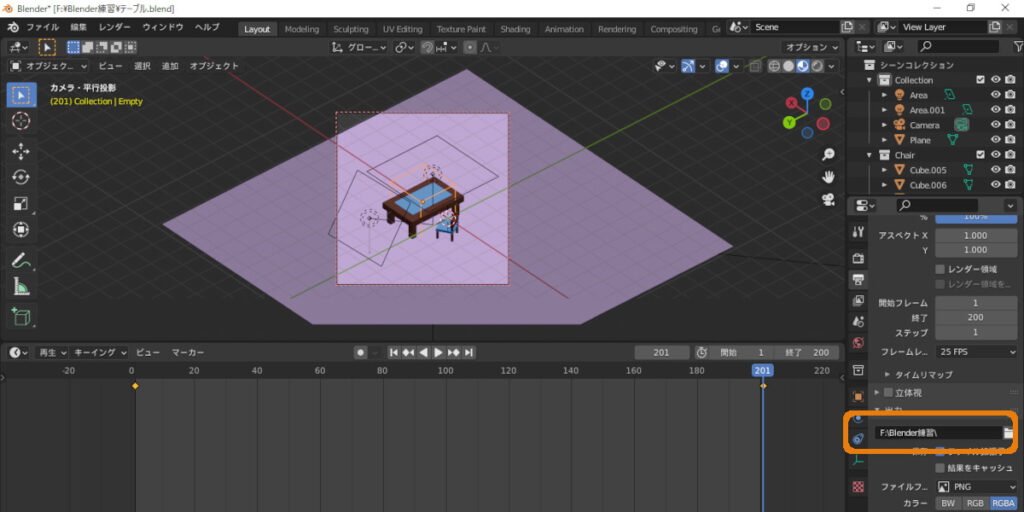
続いて、動画のファイルフォーマットを選択します。
私はmp4にしたかったのですが選択肢になかったので、後々変換しやすい「FFmpeg」にしました。
コンテナは「Matroska」で、コーデックは「H.264」にしました。
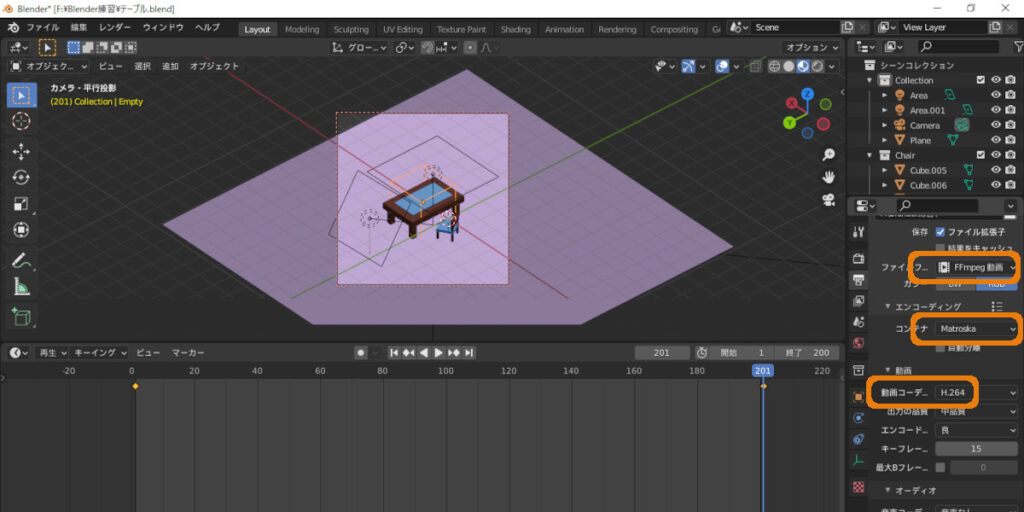
補足説明として、AVI JPEGを選ぶと圧縮されるのでファイルサイズが相対的に軽くなります。
AVI Rawは非圧縮で高画質になるので、ファイルサイズは相対的に重くなります。
アニメーション動画の出力先とファイル形式が決まったら、Blenderのメニューバー⇒レンダー⇒アニメーションレンダリングでアニメーションの処理をします。
処理にかかる時間の目安は以下の通りです。
PCのスペック次第では最後まで処理ができずにフリーズするかもしれません。
| レンダーエンジン | おおよその処理時間 |
|---|---|
| Eevee | 32秒 |
| Workbench | 3秒 |
| Cycles | 3時間8分 |
レンダーエンジンはレンダープロパティから変更することができます。
はい、と言うことで、3DCGを独学で学び始めましたが、今のところ特にお金を使うこともなくYoutubeと多少のネット検索でどうにかなっています。
練習用で作った静止画なら3時間くらいあれば画像ファイルに書き出すことも可能です。
今回私はびびさんと言うブロガーのかたの動画で基礎的なところを学びましたが、他のかたも3DCGやBlender関連の動画を沢山アップロードされています。
色々な人の動画を見てみるのも良いかもしれません。
以上、「YoutubeとGoogle検索だけで3DCGを独学した私の成果を見てください」でした。
