「商品の紹介動画を無料で作りたいんだけど、具体的にどうやったら良いの?」
はい、実際に私が商品紹介動画を無料で作った具体的な方法は以下の通りです。
-
- 商品紹介動画の構成を考えて用紙に書き起こす。
- スマホ画面をPCに表示できるミラーリングソフトの「LetsView」をインストールする。
- Windows10の標準機能である「ゲームバー」を利用して録画する。
- 画像編集ソフトの「GIMP2」をインストールする。
- サムネイル作成。
- 挿入画像作成。
- 動画編集ソフトの「Windows Movie Maker」をインストールする。
- 動画を編集。
- Web無料アプリの「音読さん」を利用してナレーションを入れる。
- Youtubeにアップロードする。
そして出来上がった動画がこちらです。
この時のPC環境はWindows10とインターネット通信ができるというくらいで、他に特別なものを準備する必要はありません。
今回でYoutube用の動画を撮影するのは3回目ですが、ここまできちんと企画したのは初めてです。
全部無料ソフト+ほぼ初心者の技術力+素人の構成で作ったにしてはまあまあできたと自分を褒めてあげたいです。
さて、それではPikoPiko流の商品紹介動画の作り方について解説していきます。
【PikoPiko流】動画の構成
今回動画で紹介している商品はPCやスマホで操作するAMSTIという名前の勤怠管理システムだったので、以下のような構成にしました。
- 商品動画の構成
-
- サムネイル
- イチ押しポイントを実行したときの結果説明
- 利用に必要な環境と料金
- イチ押しポイント説明
- 次点押しポイント説明
- その他の押しポイント説明
そしてこれらをA4の用紙に以下のように書き起こしました。
私の性格上、後で追記・修正・変更があるのはわかっているので、あまり時間をかけずに適当書きです。
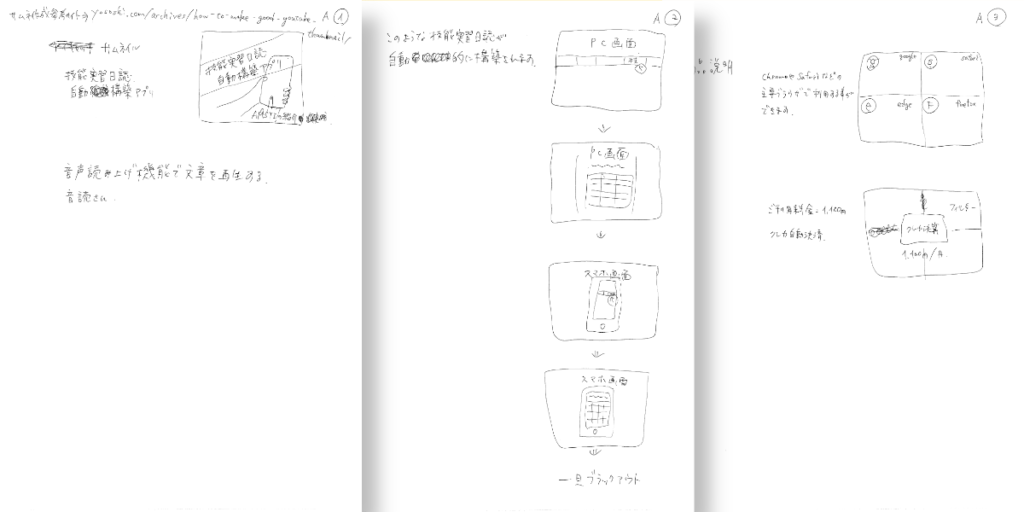
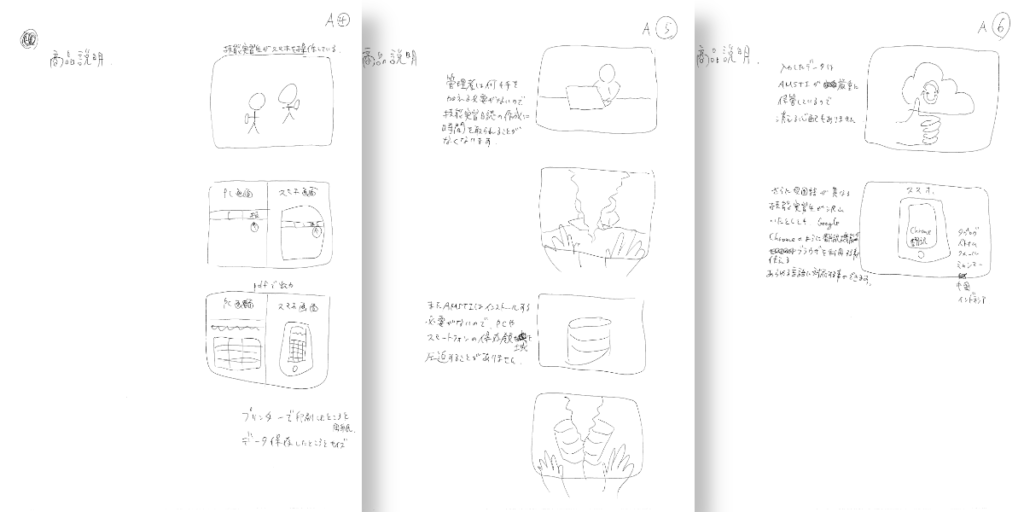
動画の構成で意識したことは、前半クライマックス、後半尻すぼみ、です。
流し見系の動画とは違って商品紹介動画の性質上ストーリー性はないので、離脱率は高いだろうから初めの30秒くらいが勝負かな、と考えました。
また、文字だけだと印象に残らないような気がしたのでナレーションも入れることにしました。
ナレーションには「音読さん」という無料の音声読み上げソフトを利用することにしました。
音読さんについては後述しています。
ミラーリングソフト「LetsView」の使い方
今回の商品紹介動画ではスマホの画面をPCに表示して、それをPCのソフトで録画したかったので、ミラーリングソフトの「LetsView」を利用することにしました。
PC側にはブラウザからインストーラーをダウンロードしてLetsViewをインストールしました。
スマホ側にはアプリストアからLetsViewをインストールしました。
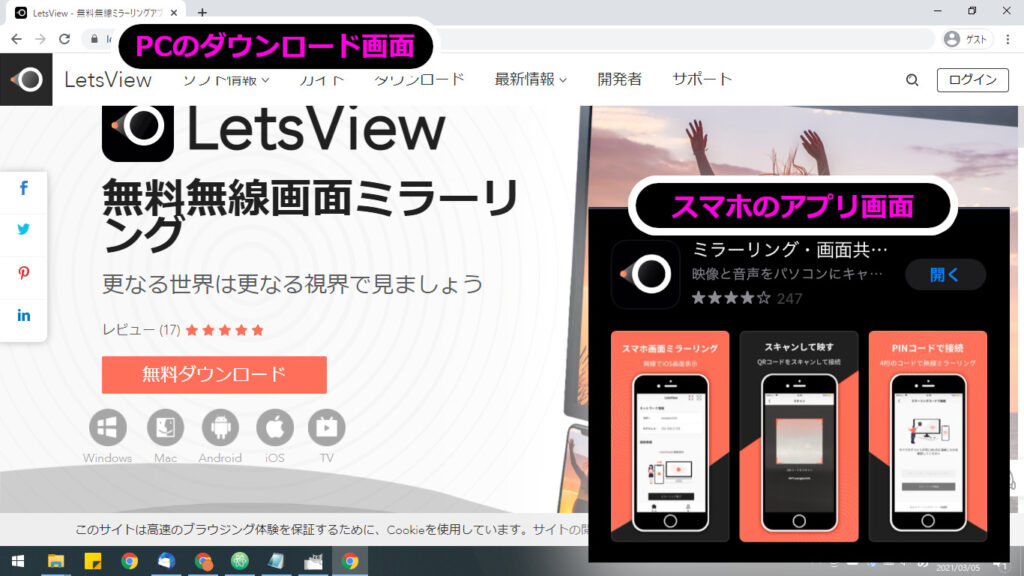
使い勝手は非常に簡単で、PCとスマホを同じネットワーク上に接続してからミラーリングを実行するだけです。
無料ソフトにありがちな煩わしい広告もないのでかなりおススメです。

Windowsゲームバーの使い方
WindowsゲームバーはWindows10に標準搭載されている録画アプリです。
もしインストールされていないのであれば、Microsoftのストアからインストーラーをダウンロードできます(2021年3月1日時点)。
この「Windowsゲームバー」とミラーリングソフト「LetsView」を利用して、スマホとPCそれぞれの操作状況を録画しました。
Windowsゲームバーでは初めに表示したアクティブなウィンドウだけを録画することができます。
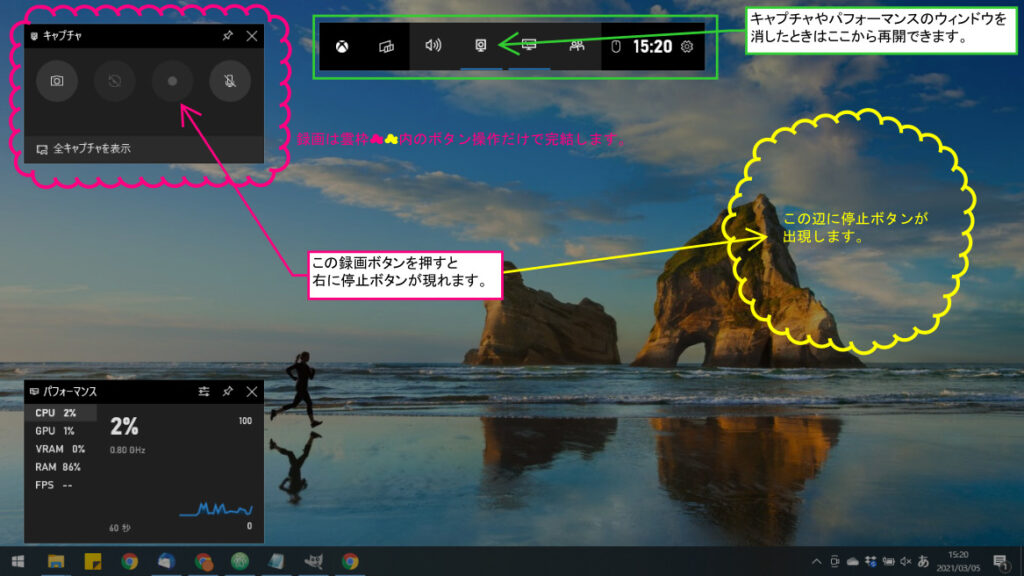
アクティブなウィンドウだけを録画することができる事で余計な画面を写す心配はなくなりますが、ウィンドウが次々に展開されていくようなシーンではほとんど使い物になりません。
例えばブラウザ上でドロップダウンリストを展開しても、その部分は録画されないのです。
そこが残念なところではありますが、操作方法はとても簡単なので初めての録画アプリとしては最適です。
一つ注意点として、撮影時間にもよりますが録画された動画ファイルはサイズが大きくなりがちなので、外付けHDDなどの外部ストレージに保存するように設定変更したほうが良いでしょう。
Windowsゲームバーで録画した動画ファイルの保存先を変更する方法
Windowsゲームバーのデフォルト状態でのファイル保存先はほとんどの場合で「PC⇒ビデオ⇒キャプチャ」になっています。
保存先を変更したい場合は以下のように進めてください。
-
- Windowsボタンから設定を開く
- ゲームを開く
- キャプチャを開く
- 現在の保存先を確認する
- 改めてエクスプローラーから保存先のプロパティを開く
- 場所を開く
- 移動する
- 移動先を選択してOK
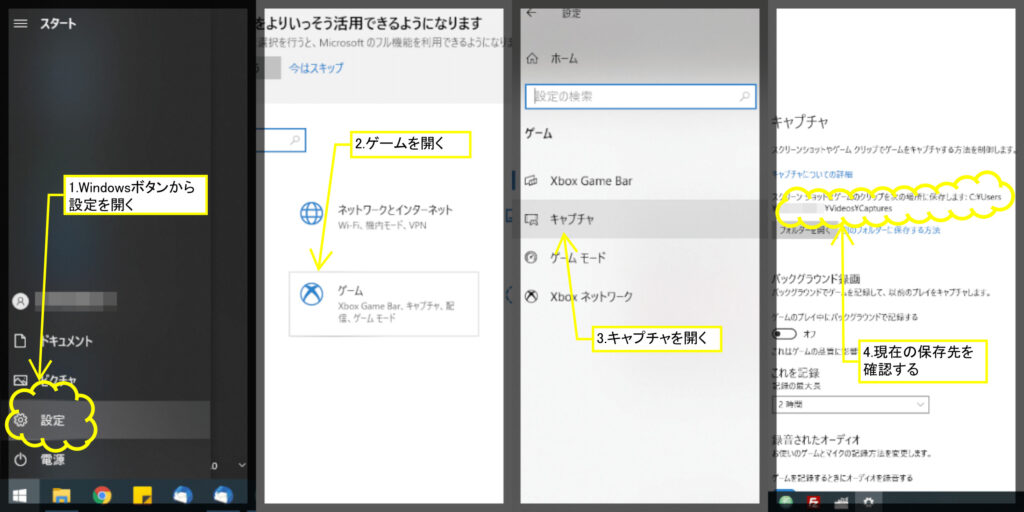
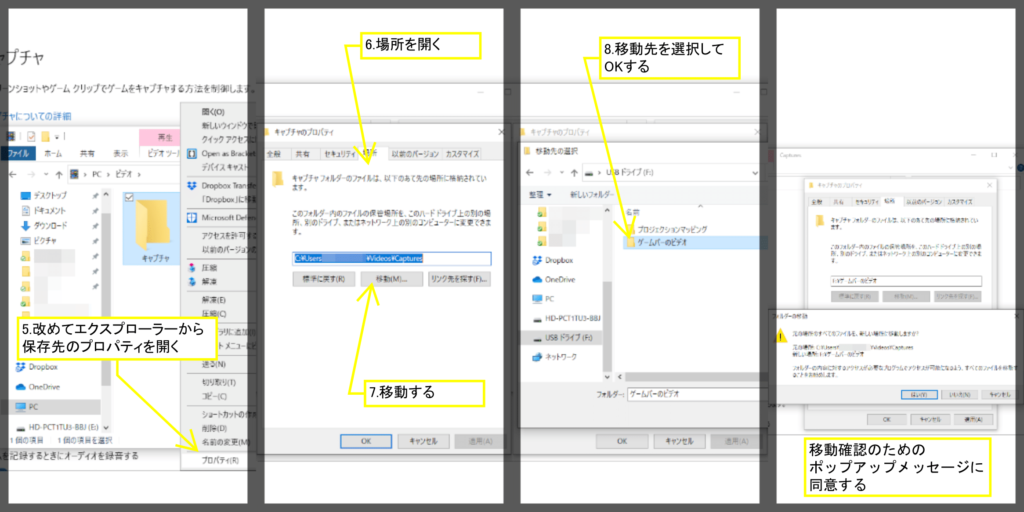
「GIMP2」の使い方
「GIMP2」というのは無料で使える画像編集ソフトの事です。
完全な初心者が使うには結構ハードル高めです。
ですので、今からGIMP2を使ったサムネイルの作成方法についてご説明しますが、意味不明な部分が沢山出てくるかもしれません。
まずは読んでいただいて、それから操作してみて、わからない部分はネット検索しながらクリアにしていただければと思います。
さて、まずはGIMP2のインストールからです。
GIMP2の公式サイトから進めば、OSに合ったインストーラーをダウンロードすることができます。
ダウンロードリンクに緑色とオレンジ色の2種類が表示されていると思います。
緑色のリンクには「Download for GIMP 2.●●.●● via BitTorrent」といった表示がされていますが、これは「BitTorrent経由でGIMP2用にダウンロードする」という意味です。
意味がわかる人であれば良いのですが、わからない人はただややこしいことになるだけなので、オレンジ色のリンクからダウンロードしてください。
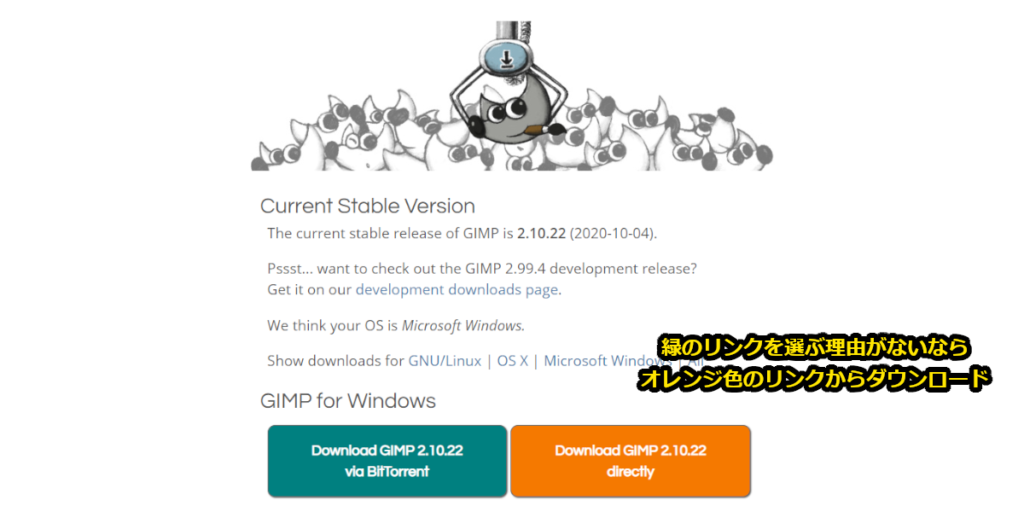
インストーラーをダウンロード出来たら、そのまま開いてGIMP2のインストールを開始してください。
言語はEnglishのまま進めてください。
インストール完了後に日本語で表示されます。
さて、インストールが完了したらGIMP2を起動してみましょう。
はじめに表示されるウィンドウにはまだ何の画像もないので、まずは新しい画像を作成してください。
サイズは1280*720で大丈夫です。
Youtubeの仕様をわかっている方はどんなサイズでも差し支えありません。
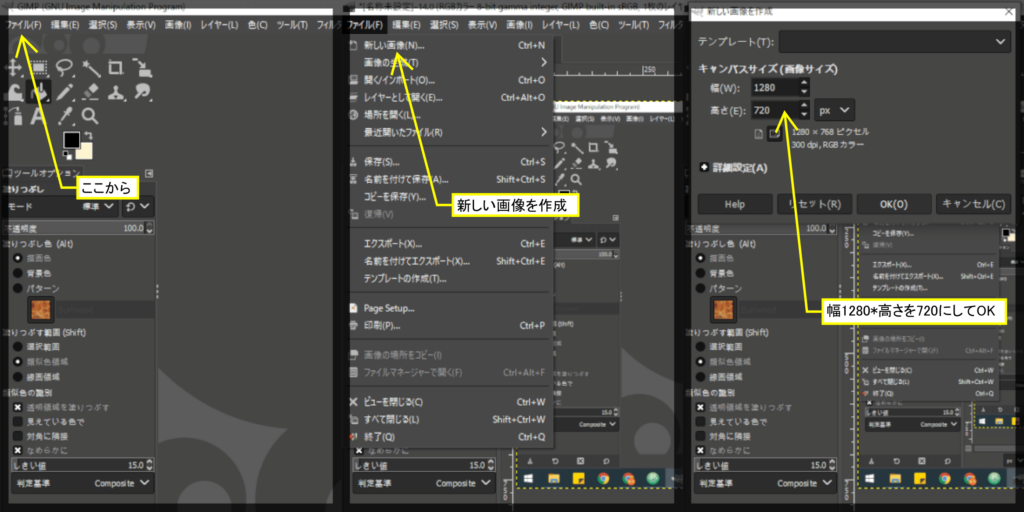
サムネイル用の素材集め
サムネイルの構図は前述している【PikoPiko流】動画の構成ですでに考えてあるので、あとは必要な素材を準備します。
今回はスマートフォンを持って操作している写真が欲しかったので、無料画像サイトでイメージに合ったものをダウンロードしました。

無料画像サイトは色々あるのですが、ダウンロードするための条件や検索のしやすさを総合的に考えると、以下のサイトがおすすめです。
- おススメの無料写真画像サイト
- おススメの無料イラスト画像サイト
- おススメの無料シルエット画像サイト
サムネイル用素材の加工
必要な素材を手に入れたらGIMP2で開きましょう。
私は背景とスマホ画面が不要だったので、ファジー選択で不要な個所を選択してからDeleteで消しました。
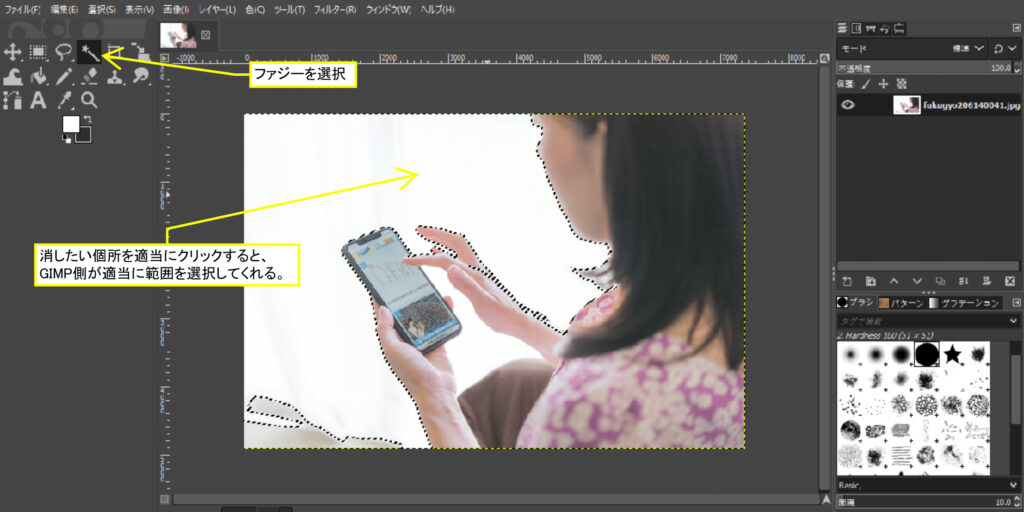

もし、消した部分が透過しない場合は、アルファチャンネルを追加してから再度消してみてください。
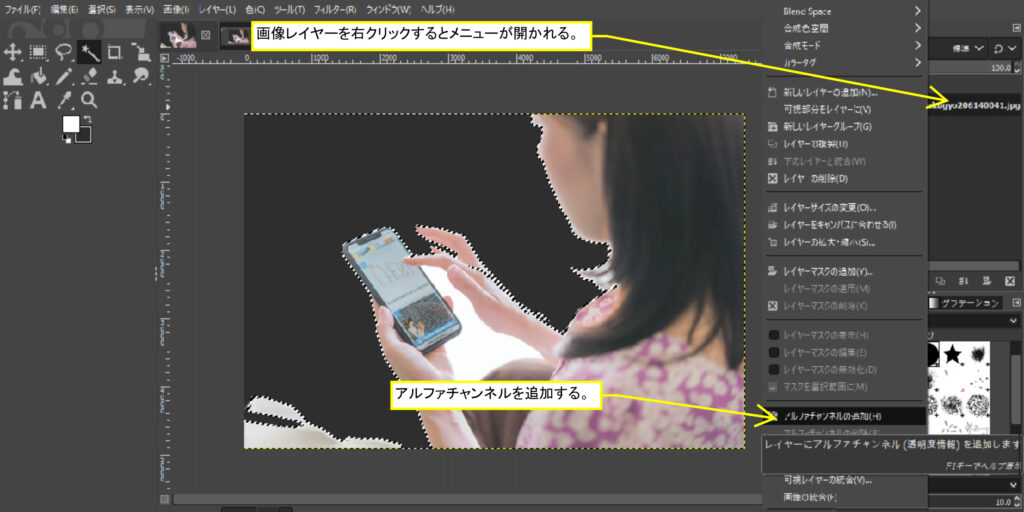
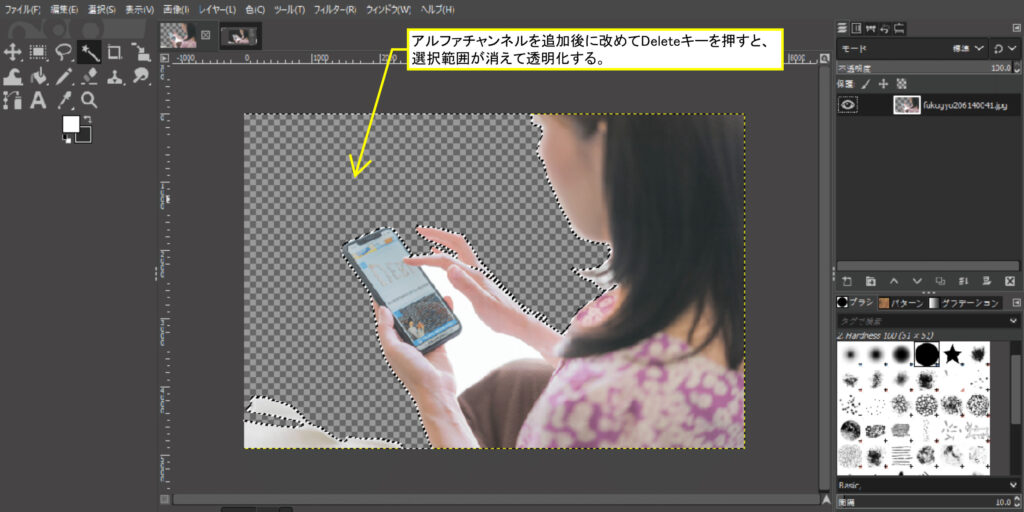
サムネイルの配色
できるだけ統一感のあるサムネイルに仕上げたかったので、紹介する商品に使われている色を3色ピックアップしました。
ダークグリーン、ベージュ、ダークブルーの3色です。
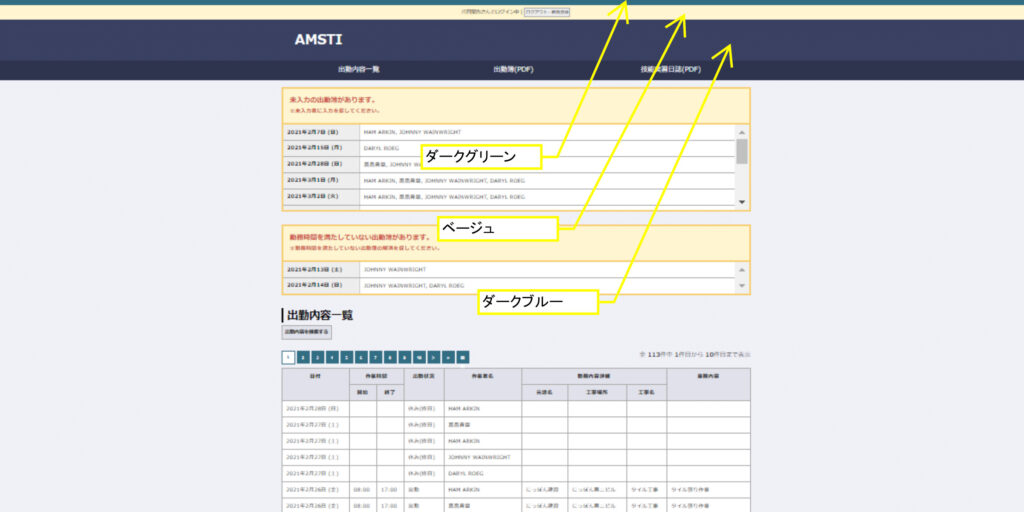
もし配色に困った場合は、COLOR SUPPLYのような配色テストサイトで色々な組み合わせを試してみると良いでしょう。
サムネイル作成
PCが勝手に再起動したりGIMP2が突然フリーズするようなリスクに備えて、時々GIMP2のファイル形式(xcf)で保存しておきましょう。
一番下のレイヤーとなる背景色を明るめにしたかったのでベージュ色で塗りつぶしました。
塗りつぶしただけの状態で見ると凄くのっぺりした感じだったので、タイル調のレイヤーを作って上に載せました。

その上に枠線をつけた別レイヤーと、スマートフォンを持って操作している写真と、スマートフォンの画面にAMSTIの表示画面をはめ込んだものを結合して載せました。
さらにその上にテキストを重ねて、重ねたテキストをパスにして、パスを回転させて、文字に枠線をつけたレイヤーと結合して配置しました。
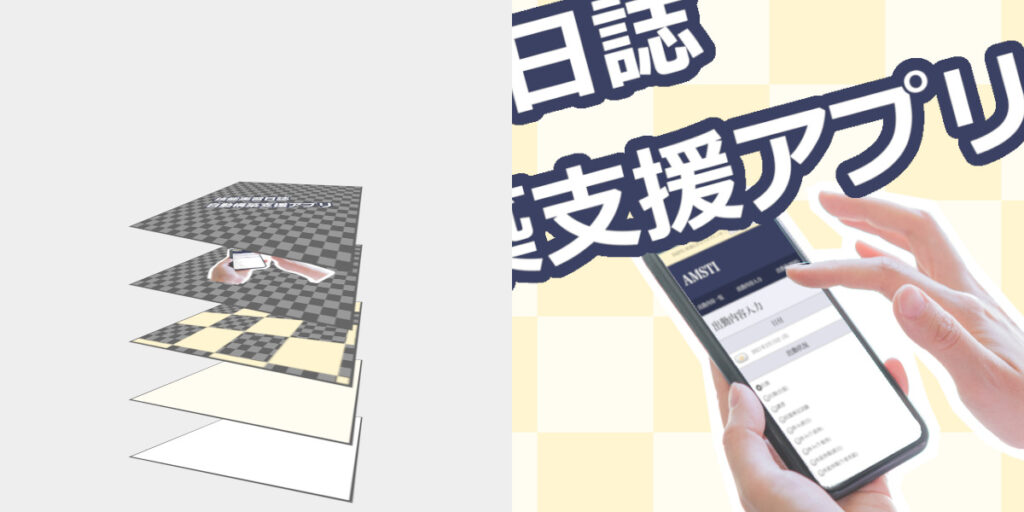
「AMSTIの紹介」の部分は、角丸枠のレイヤーの上にアイコンを置いて、テキストを重ねました。
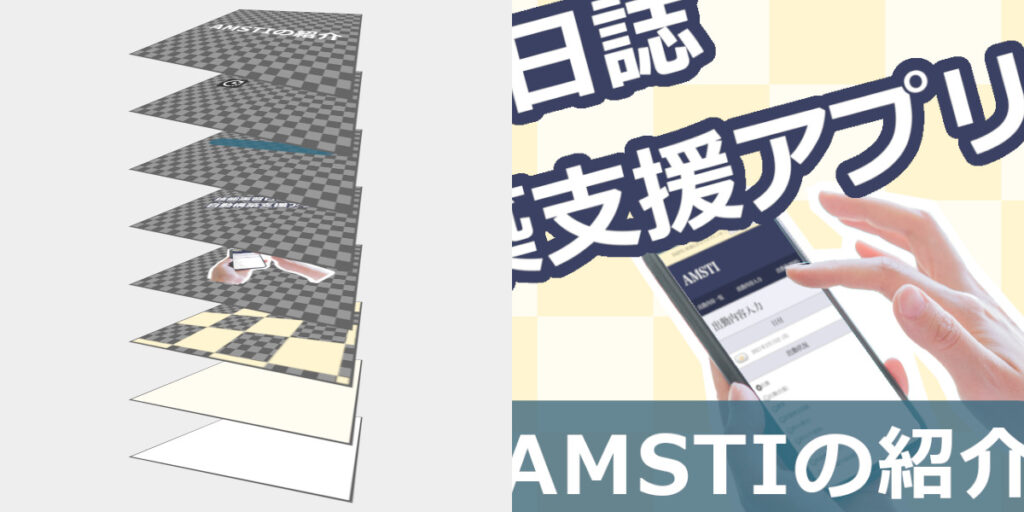
これまでの作業でサムネイルが完成したので、画像をpng形式でエクスポートしました。
ファイル形式はjpgでもjpegでも差し支えありません。
挿入画像作成
大体の作り方はサムネイルの作り方と同じです。
素材を集めて、GIMP2で編集加工して、背景とかのレイヤーを作って重ねて、完成した画像を保存、です。
今回必要になった素材はAMSTIのキャプチャ-画像とブラウザのアイコンです。
まずはブラウザでAMSTIを開いてからPrintScreenキーでPC画面のスクリーンショットを撮りました。
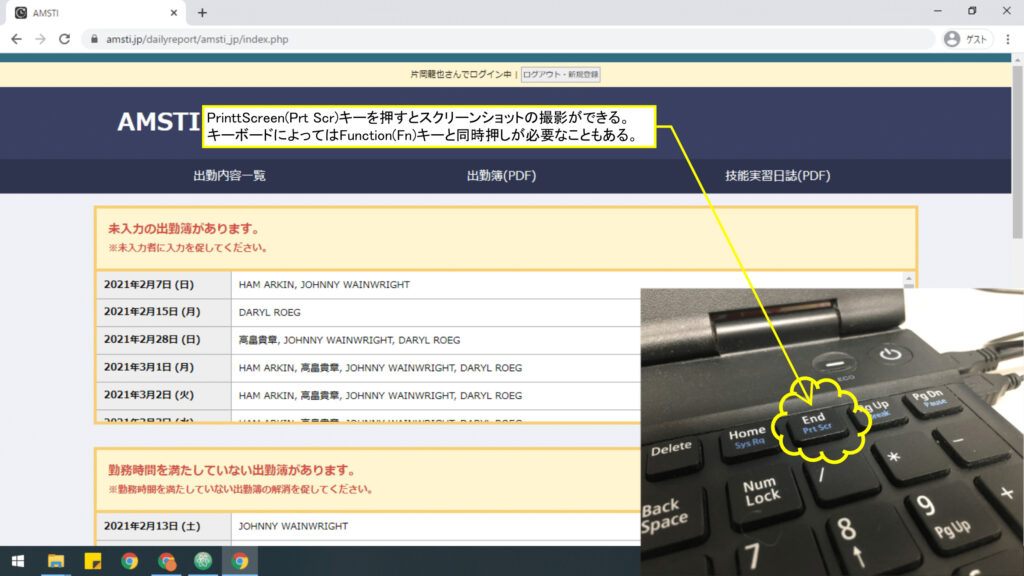
それからアイコンサイトでGoogle ChromeやSafariなどのブラウザアイコンをダウンロードして、あとはGIMP2で諸々の作業をしてから完成品を画像データに保存します。
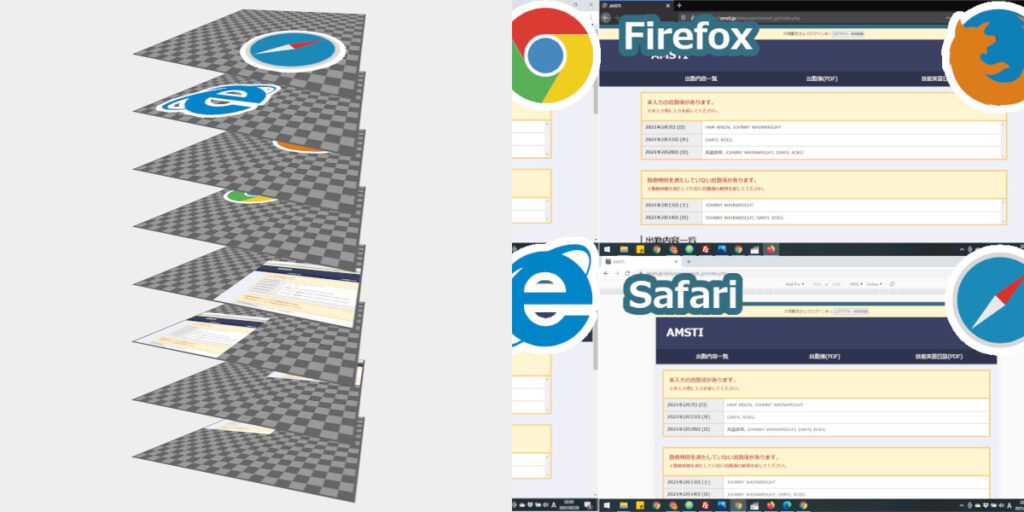
「Windows Movie Maker」の使い方
Windows Movie Makerの使い方を説明する前に、まずはWindows Movie Makerの開発が終わっていることをお知らせしておきます。
開発が終わっているので、新しいOS等への対応が不十分だったり、色々な不具合が生じてもサポートを受けることができません。
またこのような理由から公式サイトではインストーラーの取り扱いがない為、どうしても新規にインストールしたい場合は非公式サイトからのダウンロードとなります。
若干きな臭い感じはするのですが、それでも私がWindows Movie Makerをインストールした理由は「知る限りでは最も優秀な無料動画編集アプリ」だからです。
開発が終了しているWindows Movie Makerを気持ち的に受け入れられない場合は、後述しているWindowsフォトをご利用ください。
私は過去にWindows Movie Makerを使って動画を編集したことがあるのですが、したい事のほとんどを実現できました。
ただ、作業性は悪いですし、細かい編集は難しい、というか無理です。
まあこの辺りは無料ソフトですから仕方がありませんね。
さて、今私が使っているPCにはWindows Movie Makerがインストールされていないので、はじめに非公式サイトからインストーラーをダウンロードしました。
上記リンクからページを開くと自動的にポップアップウィンドウが表示されます。
「Softpedia Secure Download(US)」をクリックするとインストーラーのダウンロードが開始されます。
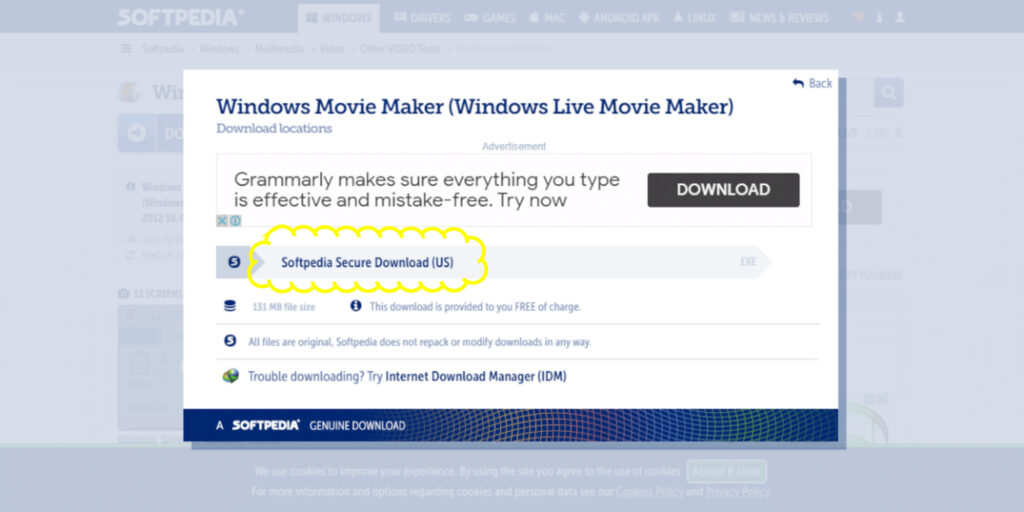
ダウンロードしているファイルサイズが大きいのか何なのかよくわかりませんが、2回もダウンロードに失敗しました。
元々きな臭い感じがしていたのが、ハッキリと臭くなった瞬間でした(笑)。
気を取り直して、ダウンロードされたwlsetup-akll.exeを開いてWindows Movie Makerのインストールを進めます。
「Choose the programus you want to install」から入るとインストールしたいアプリケーションの選択画面が表示されたので、私はWindows Movie Makerだけを選択しました。
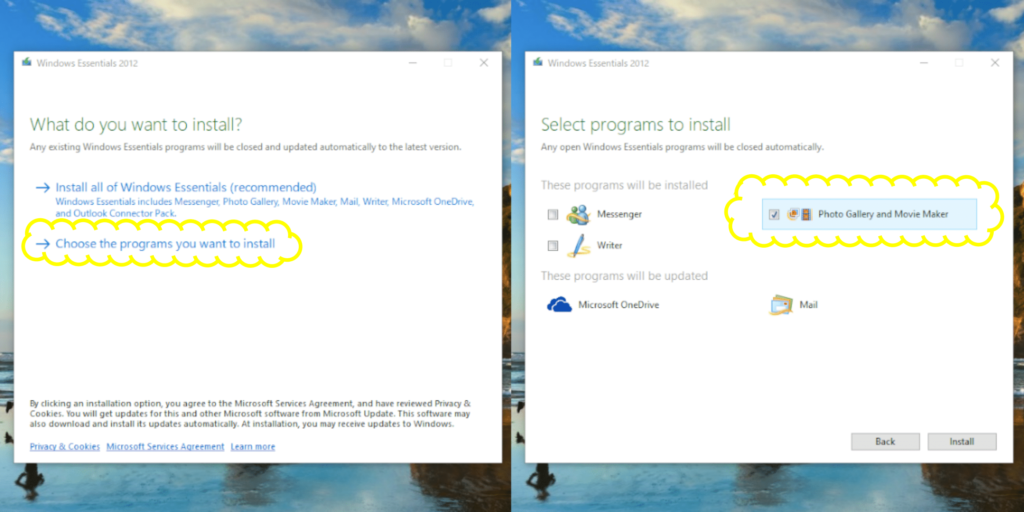
そして無事にインストールが始まったのですが、私の場合は途中で失敗しました。
もう怪しいなんてもんじゃないですね。
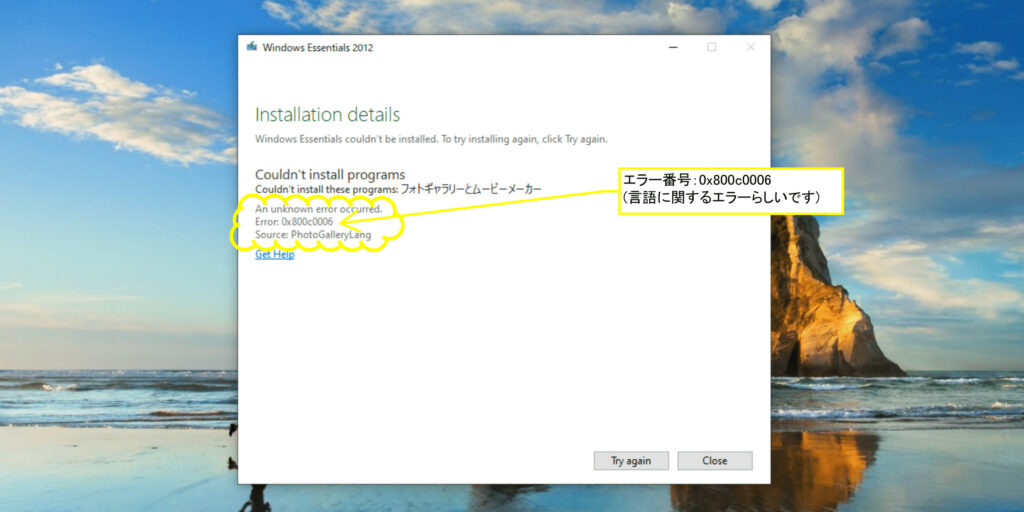
しかしそれでも私はWindows Movie Makerがほしいので、インターネット接続を切断してから再インストールしたり、PCにFrameworkの最新版が入っているか確認してから再インストールをしたのですが、結局インストールが成功することはありませんでした。
どうしたらいいのか色々調べたところ、なんといつの間にかインストールされていたことがわかりました。
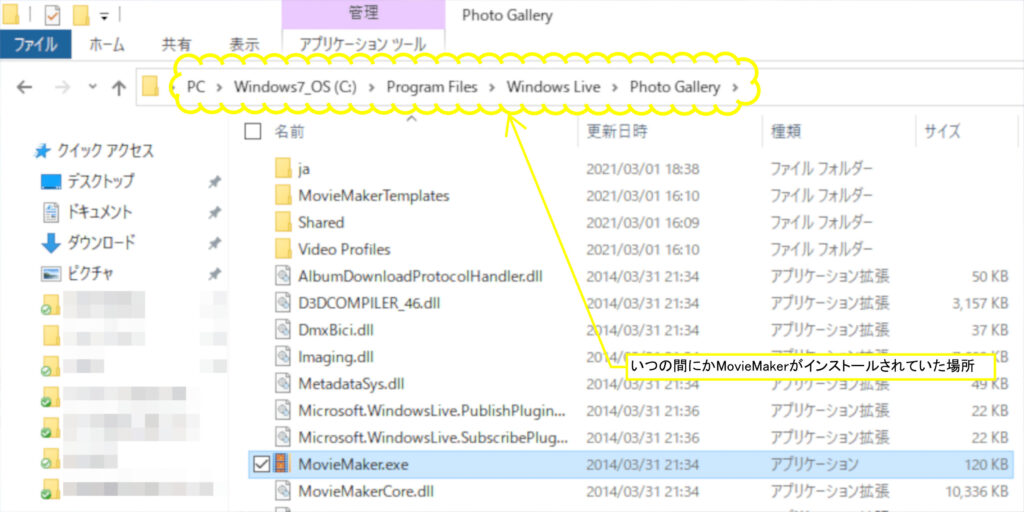
そのまま開くことはできたのですが、英語で表示されていたので日本語化することにしました。
日本語化のために私がしたことは、元々入っていた「en」という名前のフォルダを削除して、「ja」フォルダにこちらからダウンロードできるファイルをコピペしただけです。
そうしてWindows Movie Makerを再起動すると、今度は日本語で表示されるようになりました。
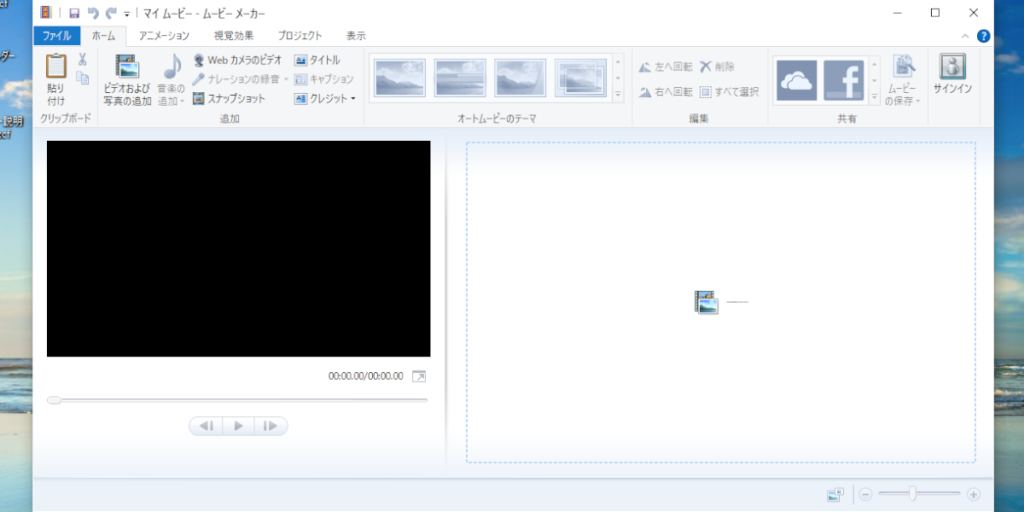
動画を編集
ゲームバーで撮影した動画たちを編集するために、Windows Movie Makerの作業画面の右側に動画ファイルをドラッグアンドドロップしました。
再生スピードを調整したり動画を分割したりして、動画時間の編集をしていきます。
と同時に、テキストを入れてみたり後述している「音読さん」でダウンロードした音声ファイルを当ててみたりしました。
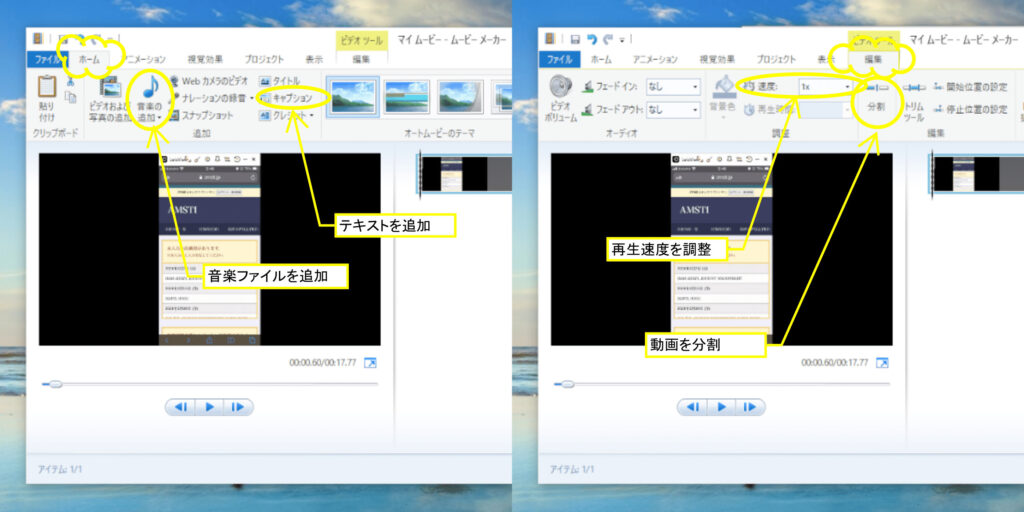
テキストがふわっと表示されるように効果をつけたり、テキストが表示されてから1秒後にナレーションが再生されるようにしたりして、自分なりに色々と工夫してみました。
中々連続して作業する時間を確保できなかったので、完成までに1週間以上かかりました。
音読さんの使い方
はじめに「音読さん」を開きます。
テキストエリアに音声化させたい文字を入力して、読み上げボタンを押すと音声が自動再生されます。
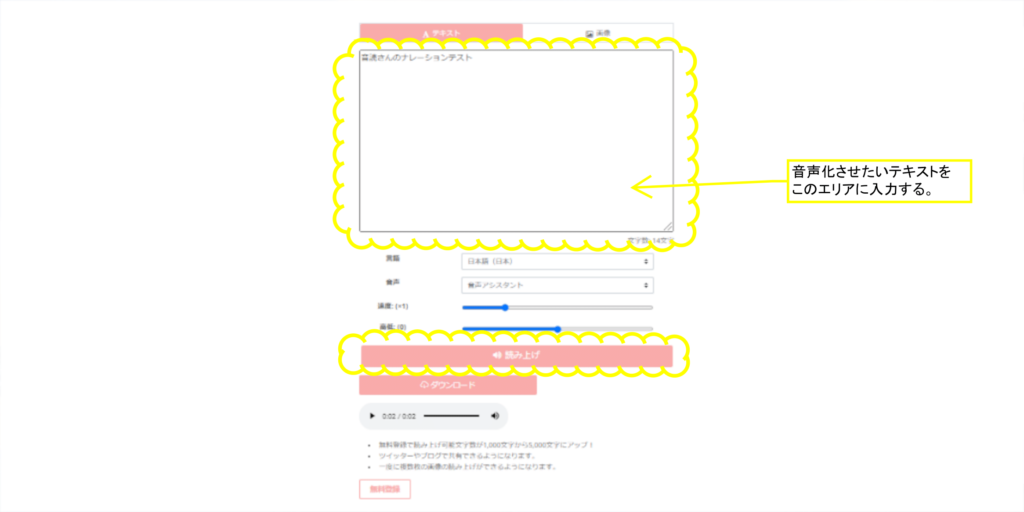
問題がなければそのままダウンロードします。
ファイル形式はmp3なので、ほとんどの音楽再生ソフトでご利用いただけます。
Youtubeにアップロード
完成した動画をYoutubeにアップロードします。
私は以前にYoutubeにチャンネルを作っていたので、すぐにアップロードすることができました。
もし、今回はじめてYoutubeにチャンネルを作ってみようと思われている方は、YoutubeにGoogleアカウントでログインをしてから会員メニューの「設定」⇒「新しいチャンネルを作成する」で新規チャンネルを開設することができます。
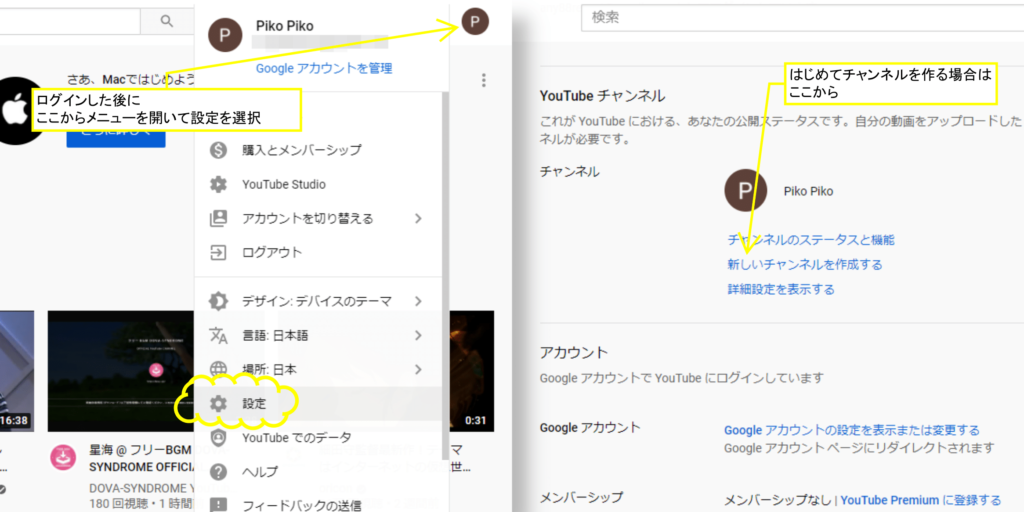
LetsViewでミラーリングができないんだけどどうしたら良いの?
何が原因かにもよりますが、もしかしたらネットワークのセキュリティレベルが高くなっているのかもしれません。
参考話として、私の勤務先ではネットワーク環境にリコーさんのセキュリティシステムが導入されておりまして、そこでLetsViewを試してみましたがミラーリング相手を見つけることはできませんでした。
自宅のネットワーク環境では問題なくミラーリングできたので、私の場合はセキュリティシステムが影響していたのでしょう。
また、自宅でもミラーリング相手を見つけられないことがありましたが、LetsViewを再起動させて再ミラーリングをしたら問題が解決しました。
「ネットワーク環境を変える」「LetsViewを再起動させる」の2つを試してみて問題が解決できない場合は、PCやスマートフォンのスペックが足りていないのかもしれません。
ご利用可能環境を見直してみましょう。
開発が終わっている「Windows Movie Maker」を使うのは怖すぎるんだけど他に何かないの?
あります。
Windows10に標準搭載されている「Windowsフォト」であれば、現在進行形で開発されているので安心してご利用いただけます。
ただ、Windows Movie Makerに比べると自由度では劣るので、出来ないことが続けて起きるとイライラしてしまうかもしれません。
双方をざっくり比較すると以下の通りです。
| Windows Movie Maker | Windowsフォト | |
|---|---|---|
| 動画圧縮 | 〇 | 〇 |
| 動画結合 | 〇 | 〇 |
| 動画分割 | 〇 | 〇 |
| 動画トリミング | 〇 | 〇 |
| 動画回転 | 〇 | 〇 |
| テキスト入力 | 〇 | 〇 ビデオクリップ1つにつき1フィールド。 |
| テキスト効果 | 〇 文字に枠線をつけられる。色変も自由。 |
〇 特定効果のみ。 |
| テキスト表示位置調整 | 〇 | 〇 特定位置のみ。 |
| テキスト表示時間調整 | 〇 | 〇 |
| 音量調整 | 〇 | 〇 |
| 音声削除 | 〇 | 〇 |
| BGM追加 | 〇 BGMとナレーションを重ねることはできない。そもそも音声を重ねられない。ただ、動画にテキストとナレーションをつけてmp4にしてからBGMを追加することで対応が可能。 |
〇 特定曲のみ選択可能。ナレーションと重ねられる。 |
| BGM開始位置調整 | 〇 | × |
| BGM効果 | 〇 フェードインフェードアウトが可能。 |
× |
| ナレーション追加 | 〇 BGMとナレーションを重ねることはできない。そもそも音声を重ねられない。 |
〇 ナレーションを複数重ねることはできない。 |
| ナレーション開始位置調整 | 〇 | 〇 |
| ナレーション効果 | 〇 フェードインフェードアウトが可能。 |
× |
| 画面フィルター | 〇 | 〇 |
| 画面モーション | 〇 | 〇 |
| アニメーション追加 | 〇 | 〇 |
| 自由度 | MovieMaker > フォト | |
| お手軽さ | MovieMaker < フォト | |
| 迷った時の判断材料 | Windows Movie Makerの場合、テキストとナレーションを追加するだけで良いなら、動画の長さに関係なく簡単に編集することができる。 | Windows フォトの場合、ナレーションを追加するだけで良いなら、動画の長さに関係なく簡単に編集することができる。もし、テキストを追加したい場合は、動画を分割する必要がある。 |
どちらにしても動きのある動画を作りたい場合は細かく分割する必要があります。
また、今後Windowsフォトの開発が進むことで、フォト機能が充実・改良されれば私の評価も変わってくるでしょう。
他にも無料の音声読み上げソフトはないの?
あります。
ですが、Youtubeのナレーションに当てる作業には向かないようなソフトが大半です。
ほとんどが機械的な音声ですし、音声ファイルにするまでの工程にひと手間余計にかかったりします。
なのでここでは紹介しません。
今回音読さんを使ってみての感想ですが、有料ソフトと比べても何ら遜色ありません。
無料で音声化可能な文字数に制限はありますが、制限解除したいのであれば有料プランに切り替えれば良いだけの話です。
唯一欠点をあげるなら、音読さんがWebアプリなので音声ファイルをダウンロードするために通信量を結構使うということぐらいでしょうか。
まあこれも無制限のインターネット通信環境を用意すれば問題になりません。
はい、ということで今回作成した商品紹介動画の作業手順的なものは以下の通りです。
全部無料ツールを使っているので、どなたでも再現しやすくなっています。
-
- 商品紹介動画の構成を考えて用紙に書き起こす。
- スマホ画面をPCに表示できるミラーリングソフトの「LetsView」をインストールする。
- Windows10の標準機能である「ゲームバー」を利用して録画する。
- 画像編集ソフトの「GIMP2」をインストールする。
- サムネイル作成。
- 挿入画像作成。
- 動画編集ソフトの「Windows Movie Maker」をインストールする。
- 動画を編集。
- Web無料アプリの「音読さん」を利用してナレーションを入れる。
- Youtubeにアップロードする。
以上、AMSTIの紹介動画を録画してナレーションも入れた方法【全部無料】、でした。
