「突然PCの電源が入らなくなったんだけど、この際PCはあきらめるから保存していたデータだけを取り出せる方法ってないの?」
あります。
専門店でPCを分解してもらって内臓ストレージであるHDDやSSDを無傷で取り出してもらい、それらに変換アダプターを付けて読み込んで別の場所に保存する方法です。

ただこの方法は有償で、PCにもよりますが50,000円前後の費用が掛かります。
また、取り出した内臓ストレージが読み込めなかった場合でも責任を取ってくれません。
お金を払っても確実にデータが取り出せないのなら無料で何か良い方法はないのか探したところ、ありました。
自分でPCを分解して内臓ストレージを取り出す方法です。
これなら取り出した内臓ストレージが読み込めなかった場合でもあきらめがつきそうです。
ちなみに、私は突然電源が入らなくなったSuface Pro3というタブレット型PCを自分で分解して内臓ストレージの取り出しを試みたことがありますが、全くうまくいきませんでした。
ネット検索しながら分解に必要な道具などをそろえてチャレンジしましたが、素人がやって簡単に成功するものではありません。
自力で内臓ストレージを取り出そうとした話につきましては後述しています。
ということで、私はどうしてもPCに保存していたデータが欲しいのであれば専門店にお金を払って内臓ストレージを取り出してもらう方法を推奨します。
また、今後新しいPCを買ったとして電源が入らなくなったときの対策について以下のように提案します。
目次
クラウド型ストレージサービスを活用する
皆さんはクラウド型ストレージサービスをご存じでしょうか。
有名どころでいうとGoogle社が提供しているGoogleDriveやMicrosoft社のOneDriveなどです。
Googleのアカウントを作ったり新しいWiondowsのPCを買った時など、今ではこれらのクラウドストレージが当たり前のように表示されるようになりました。
私はというと、10年位前からDropboxというクラウドストレージを利用しています。
特に問題点もないので乗り換えも検討していません。
当時、Dropboxはクラウドストレージの中でも一番有名だったことを付け加えておきます。
さて、これらのクラウドストレージの良いところは、特定のデバイスにデータを保存しているわけではなくインターネットを通じて別のサーバーにデータを保存しているので、データの共有が非常に簡単なところです。
共有といっても他人と共有するだけではなく、本人がいくつものデバイスにクラウドストレージにアクセスできるアプリを入れておけば、PCからでもスマートフォンからでも同じデータにアクセスすることができるのです。

PCやスマートフォンを買い替えた時のデータ移行も無用で、新しいデバイスにクラウドストレージをインストールしてそれまでのアカウントでログインすれば良いだけです。
もし、PCの電源が入らなくなったとしても、クラウドストレージを活用していればデータ紛失の不安から解放されることでしょう。
WEBメールを使う
WEBメールを説明するのが少し難しいのですが、ネット接続をしてメールサーバーにあるメールを直接見るのがWEBメールです。
GmailやYahoo!メールなどはWEBメールであるといえます。
OutlookやThunderbirdのようなメールソフトを使っている場合はWEBメールとは言えません。
レンタルサーバーをメールサーバーにしている場合もWEBメールを利用できます。
さて、WEBメールであればメールの保存先がクラウドストレージなので、PCが壊れても別のデバイスでGmailやYahoo!メールにログインすればいつでも見ることができます。
また、クラウドストレージに保存されているということは自分のデバイスの内臓ストレージを圧迫することがないので、非常に合理的です。
ただ、WEBメールには欠点があります。
それは保存容量が少ない事です。
無料プランの場合、Gmailは15GB、Yahoo!メールは10GBまでしか保存できません。
テキストだけのメールなら大した容量にはなりませんが、画像やファイルが添付されているようなメールが多い人は、すぐに保存容量の上限に達します。
保存容量の上限に達したときはいらないメールを削除すれば良いのですが、ビジネスメールは消しにくいかもしれません。
そんな時でもGmailであれば必要なメールをダウンロードすることができます。
Yahoo!メールの場合はメールを直接ダウンロードできないので、WEBメールにはGmailがおススメです。
独自ドメインで作ったメールアドレスでもGmailに登録してしまえば送受信可能です。
上記について詳しく知りたい方は「独自ドメインメール gmail」でネット検索してください。
MicrosoftのPCを利用していて別にスマートフォンを持っている場合はMicrosoft Authenticatorアプリの設定をしておく
Microsoft Authenticatorをスマートフォンに入れて初期設定を済ませておけば、PCを買い替えた時でもMicrosoftアカウントの再設定が簡単です。
私はPCが壊れたあとに自分のスマートフォンにMicrosoft Authenticatorを入れて新しいPCの初期設定をしたのですが、それでも問題なく利用できました。
以前のMicrosoftアカウントが新しいPCでも利用できたことによって、Windows10の「付箋」というツールにメモ書きしていたことが復活したのは凄くうれしかったです。
おそらく、Microsoftアカウントに紐づいているWindows10のツールなら、自動的にクラウドストレージに保存されているのだと思います。
Microsoftさんに感謝です。
Thunderbird Portableをクラウドストレージに入れて使うのはどうなの?
私はおススメしません。
というのも、以前私はThunderbird PortableをDropboxに入れて利用していたのですが、デバイスによってはThunderbird Portableが開かなくなったり、開いてもエラーが表示されたり、日本語化していたはずなのに英語表示に戻ったり、などの不具合が頻発したからです。
不具合の度にメールデータが全部消えたり、登録していたアカウント情報もまた一から登録しなおすのは本当にストレスです。
GmailなどのWEBメールを利用することを強くおススメします。
クラウドストレージやWEBメールを使わずに常にデバイス側でバックアップを取るだけじゃダメなの?
ダメじゃありません。
むしろ良いです。
データを色々なストレージに保存しておくことが一番良い対策方法です。
ただ、バックアップの設定が面倒な人や色々なストレージを準備出来ないかたは、DropboxやOneDriveのようなオンラインストレージサービスのサポートを受けたほうが間違いないでしょう。
壊れたSurface Pro3からSSDを取り出そうとして失敗した話と反省点
Surface Pro3はMicrosoft社が販売していたタブレット型PCです。
私は2014年~2015年ごろに購入しました。
壊れるまでは何の予兆もなく、突然電源が入らなくなったときはどうにかして直す方法はないか4時間くらいずっとネット検索していました。
ネット検索で見つかった方法で電源復旧を何度も試みましたが、残念ながら復活することはありませんでした。
こうなっては仕方がないので、内臓ストレージを取り出す方向に切り替えです。
近くの修理屋さんに問い合わせてみると、内臓ストレージを取り出すには50,000円かかると言われました。
しかもデータが生きている保証はないともいわれました。
それなら自分でやったほうが失敗しても諦めがつくし、何より良い経験になるので迷わず挑戦することにしました。
早速Surface Pro3を分解するための道具をネット検索で調べて即購入です。

準備が整ったところで、Suface Pro3のディスプレイを剥がすところから始めます。
Suface Pro3はディスプレイがガラス製でそれが本体に接着されているので、その接着剤を温めて溶かさなければなりません。
接着剤を温める用のゲル素材をレンチンして、ディスプレイの上にしばらく放置です。

接着剤が溶けたころを見計らってディスプレイと本体の間にピックを差し込んだところ、勢いあまってなんとディスプレイが壊れてしまいました!

他のところからピックを差し込めないかと頑張りましたが、何かもう面倒くさくなってきて最終的にディスプレイを全部割って中身を取り出すという強行策に出ました。
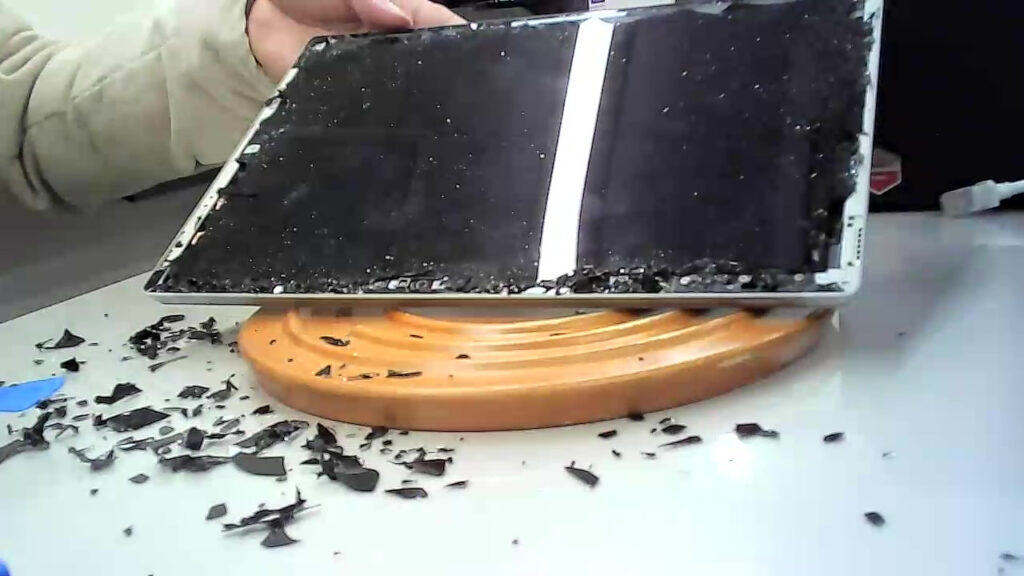
黒い何かしらを持ち上げると、ついにSSDとご対面です。
今すぐ出してあげるからねー、とか思いながら作業を進めていましたが、SSDは小さなネジで固定されているので私が用意したドライバーでは大きすぎて全くかみ合いません。

小さなドライバーを買うまで待てばよかったのですが、何を思ったのか私はここでも強行突破をしてしまいました。
その結果ネジ山がつぶれてしまいSSDも所々傷つき、救出失敗となりました。

自分でタブレット型PCを分解してみて分かったのですが、素人は手を出さないほうが良いです。
どうしても内臓ストレージを取り出したいのであれば、データが生きている保証はないかもしれませんがプロに頼んだほうが確実です。
そしてそれよりも、今後はクラウドストレージを利用したほうが余計なお金と時間を使わなくて済みそうだということを学びました。
新しいPCに替えてからはほとんどのデータをクラウドストレージに保存しているので、今度はいつPCが壊れても何も困ることはありません。
はい、ということで、PCの電源が入らなくなったときにPCに保存していたデータを取り出す方法は以下の通りです。
-
- 専門店に有償で内臓ストレージの取り出しを依頼する。
- 無料でするなら自分でPCを分解して内臓ストレージを取り出す。
専門店に依頼しても内臓ストレージが確実に生きている保証はありませんが、素人がするよりはミッション達成度ははるかに高いです。
私は自分でPCを分解しましたが失敗に終わりました。
以上、PCの電源が入らない!せめてデータだけは取り出したい!出来れば無料で、でした。
