「会社の印鑑をデータ化するにはどうしたら良いの?」
無料ソフトのGIMP2で編集すれば良いです。
画像の透過もできるので、より自然な仕上がりを作ることが出来ます。
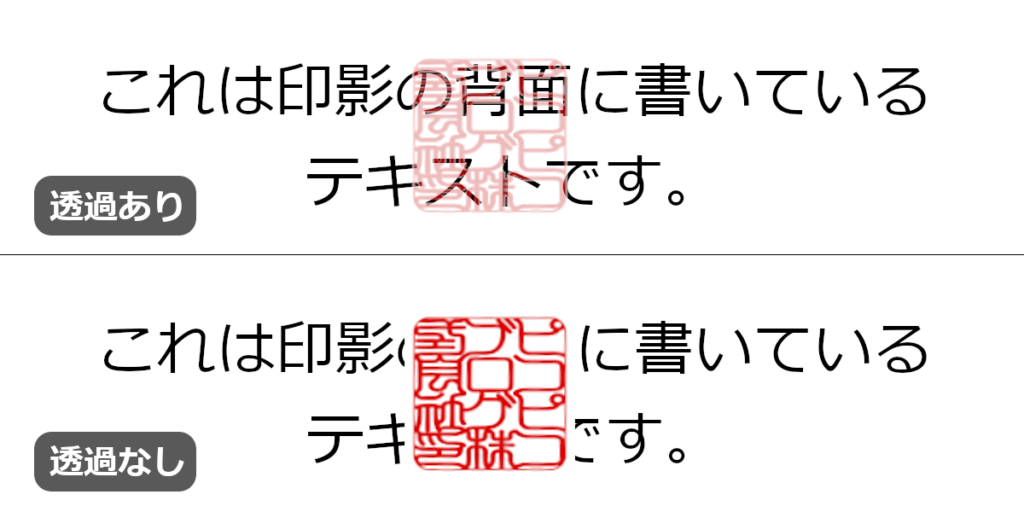
それでは会社の印鑑をデータ化する方法について、GIMP2のダウンロードから順を追って解説していきます。
目次
GIMP2をダウンロード
まずはGIMP2のダウンロードページに行ってください。
⇒公式サイト https://www.gimp.org/downloads/
ダウンロードページではOSを自動判別して適切なダウンロードファイルが選択されているはずですが、念のため、OSの種類があっているかどうかを確認してください。
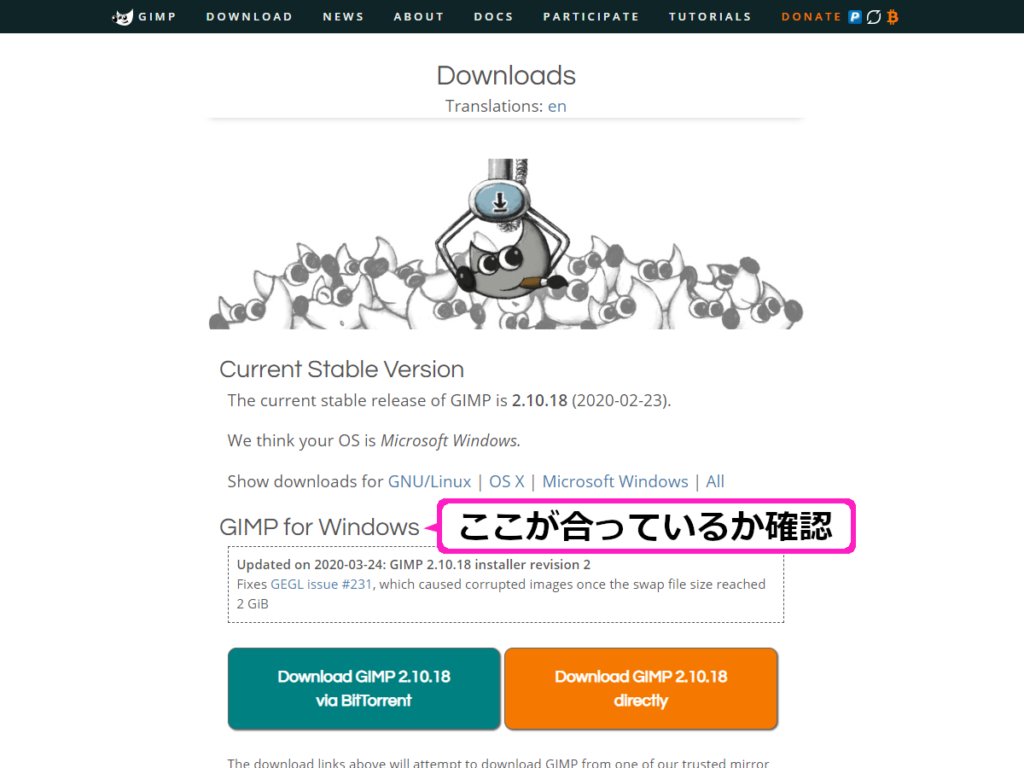
ダウンロードボタンには緑とオレンジの2種類があります。
それぞれに表示されている文章の意味は次の通りです。
- Download for GIMP 2.●●.●● via BitTorrent
- (和訳)
BitTorrent経由でGIMP2用にダウンロード - Download for GIMP 2.●●.●● directly
- (和訳)
GIMP2を直接ダウンロード
緑ボタンからダウンロードした場合、ダウンロードファイルを開くためのトレントクライアントソフトが必要になるので、トレントクライアントソフトを持っていないかたは面倒な事になります。
特別な理由がなければオレンジボタンからダウンロードすることを推奨します。
ダウンロードファイルサイズは「GIMP 2.10.18」の場合、171MBでした。
通信環境にもよりますが、私の場合はダウンロードが完了するまでに1分近くかかりました。
余談ですが、2020年4月29日現在、GIMP2のダウンロードページにiPhoneでアクセスした場合は、以下のような文章が表示されてダウンロードボタンが表示されません。
- We think your OS is iOS.
This platform is not currently supported. - (和訳)
あなたのOSはiOSだと思います。
このプラットフォームは現在サポートされていません。
意図的に違うOSを選択して無理やりGIMP2のインストールファイルをダウンロードすることは可能ですが、インストールはできないのでご注意ください。
GIMP2をインストール
先ほどダウンロードしたGIMP2のセットアップファイルを開きましょう。
言語はEnglishのままで大丈夫です。
インストール完了後に自動的に日本語になります。
Installボタンをクリックするとインストールが始まります。
インストール完了が表示されたらFinishボタンを押して画面を閉じましょう。
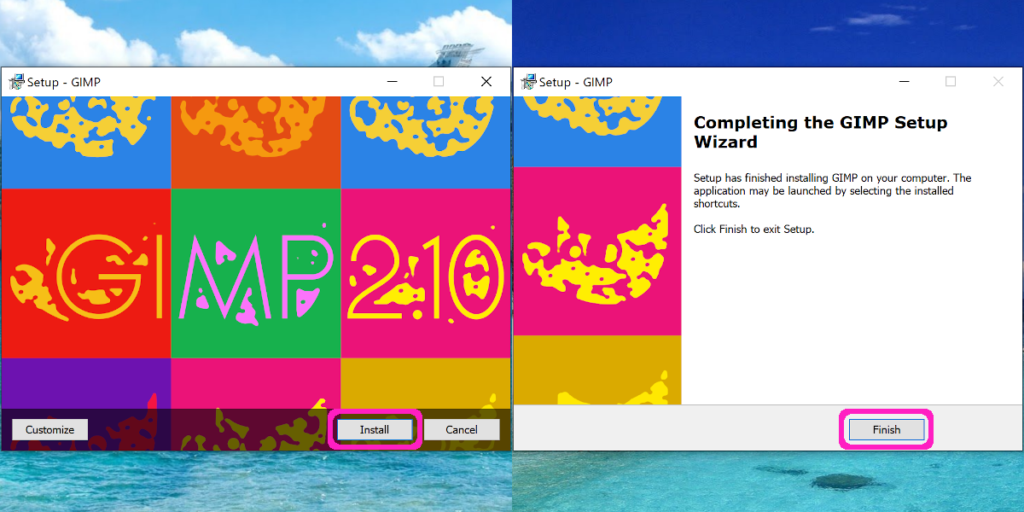
印鑑の印影をデータ化する方法
印影をデータ化する方法はいくつかありますが、白い用紙に押印したものをスキャンしてPDFにするのが一般的です。
スキャンはコンビニエンスストアでも出来ます。
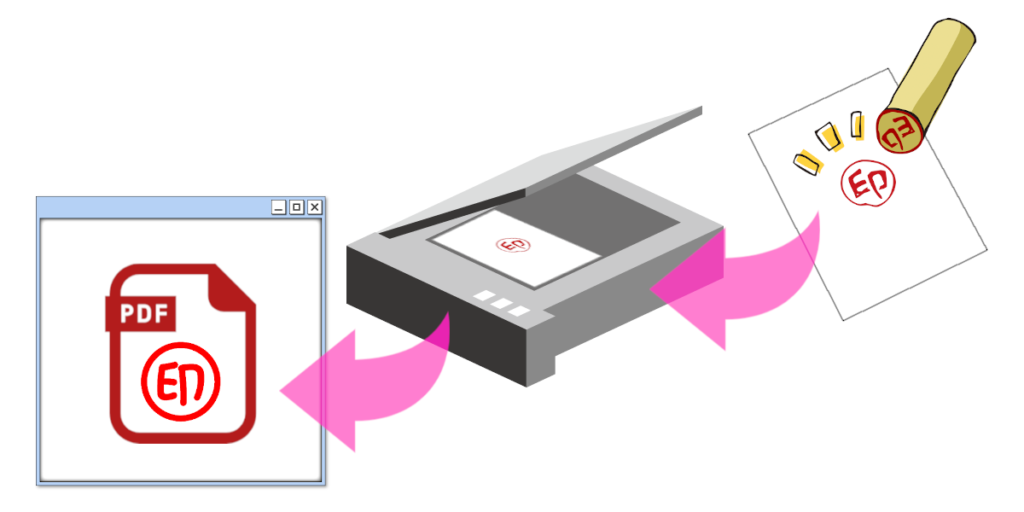
印影データをGIMP2で開いて編集する
先ほどインストールしたGIMP2を起動させましょう。
Windows PCにインストールした場合は、スタートメニューから探せます。
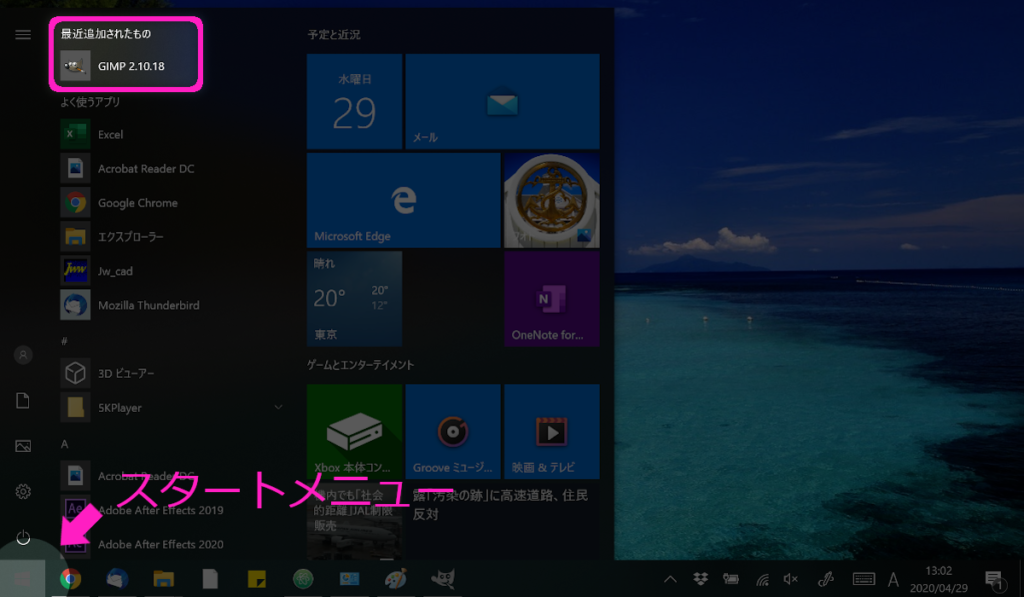
GIMP2を起動させたら、メイン画面から印影データを開きましょう。
ファイル⇒開く/インポート、から印影データのファイルを選択してください。
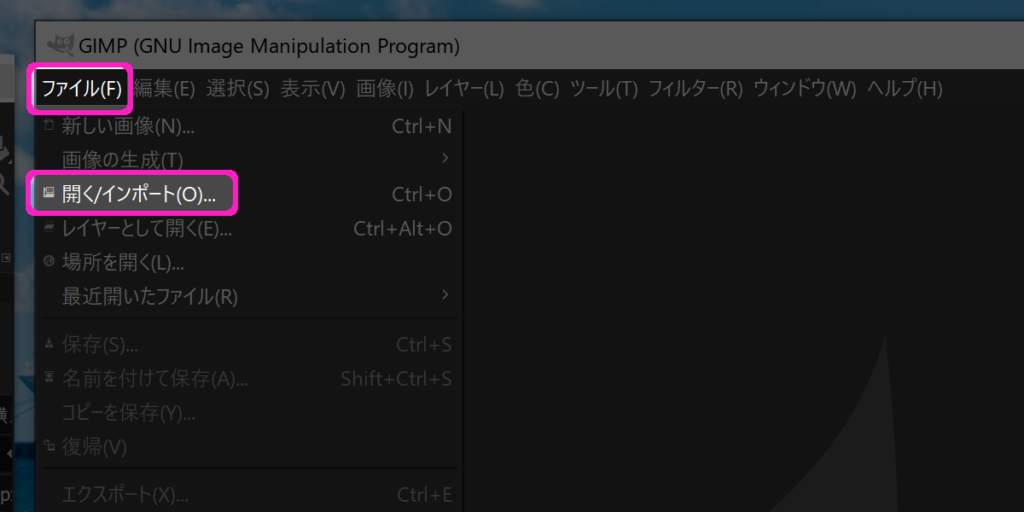
ここでは説明用にピコピコブログ株式会社の印影データを使って説明します。
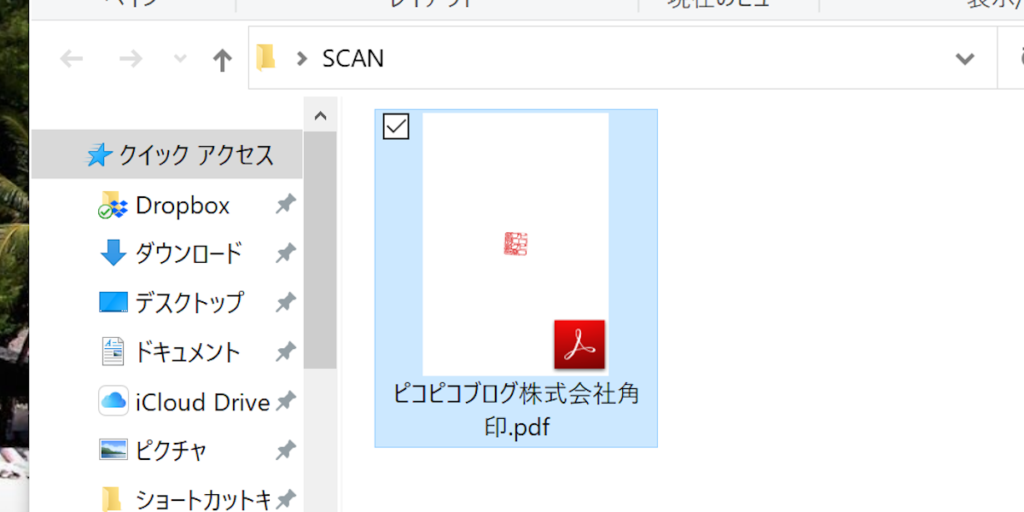
印影部分だけをコピーする
GIMP2のツールボックスにある矩形選択で、印影部分だけを選択してください。
この時、縦横のサイズを同じにしておいた方が良いです。
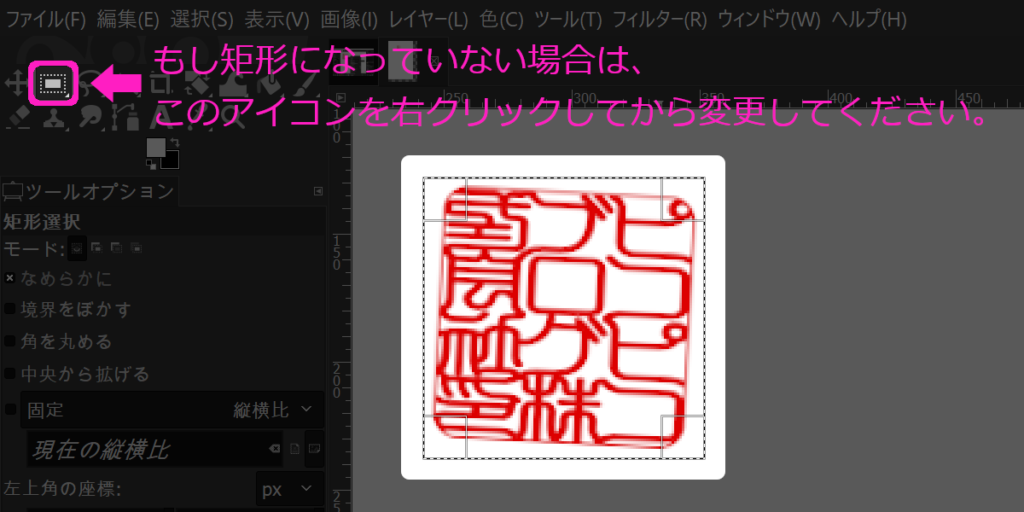
左上角の座標やサイズ調整ができたら、右クリック⇒編集⇒コピー、で選択範囲のコピーをします。
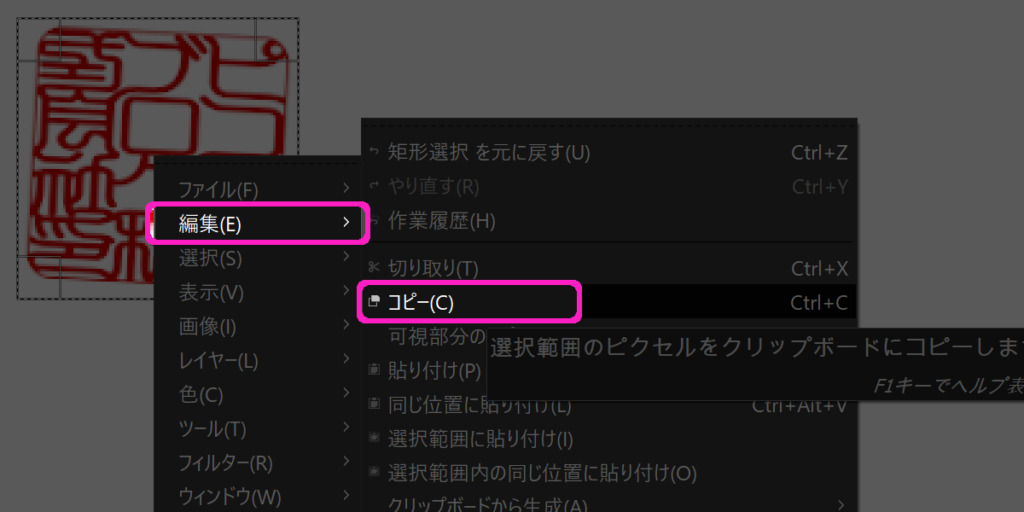
次に今コピーした範囲と同じサイズの画像を新しく作ります。
ファイル⇒新しい画像⇒サイズ指定⇒OK、で新しい画像が現れます。
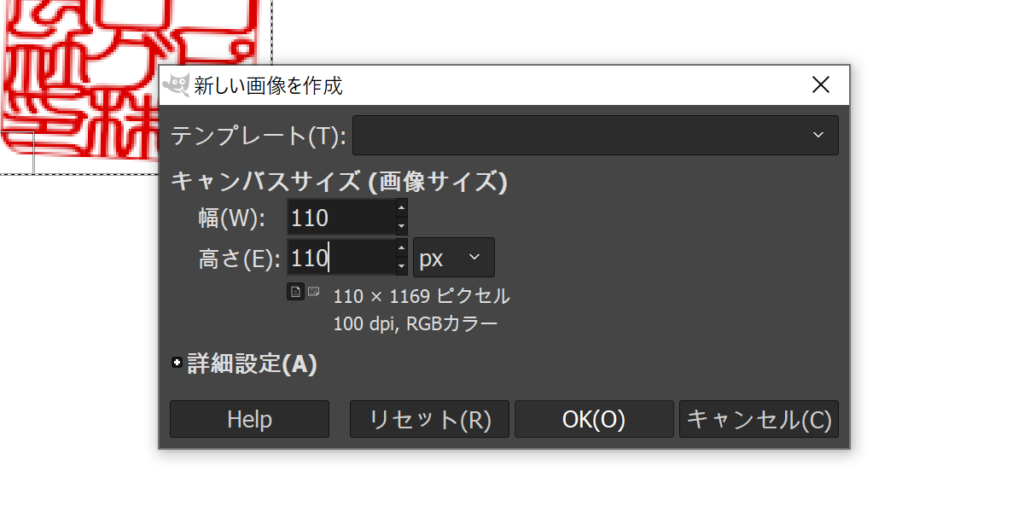
先ほどコピーした印影を新しい画像に貼り付けます。
右クリック⇒編集⇒貼り付け、をしてください。
貼り付けられた印影のレイヤーは、右クリック⇒新しいレイヤーの生成、をして、きちんとしたレイヤーにしておきましょう。
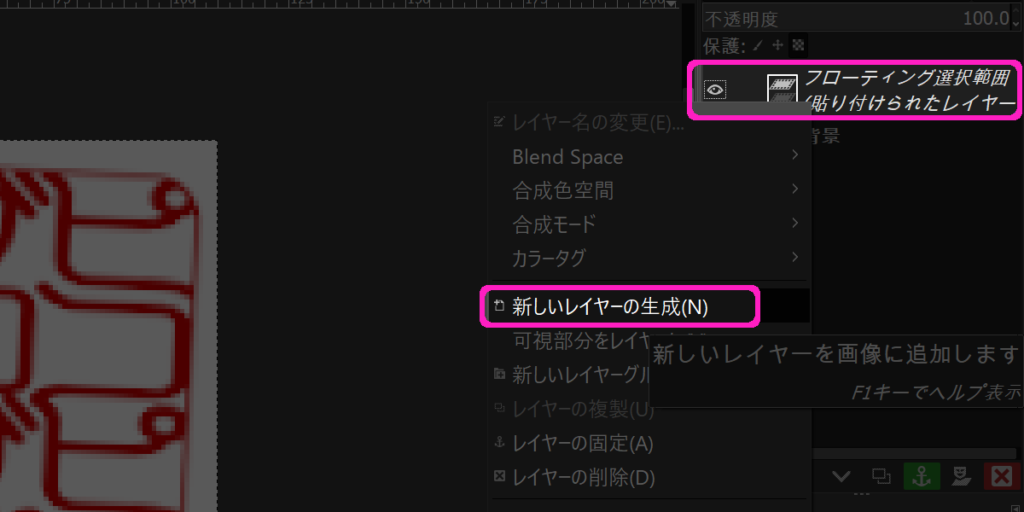
印影画像の傾きを直す
印影画像が傾いている場合は、右クリック⇒レイヤー⇒変形⇒任意の回転⇒角度指定⇒回転、で傾きを直してください。
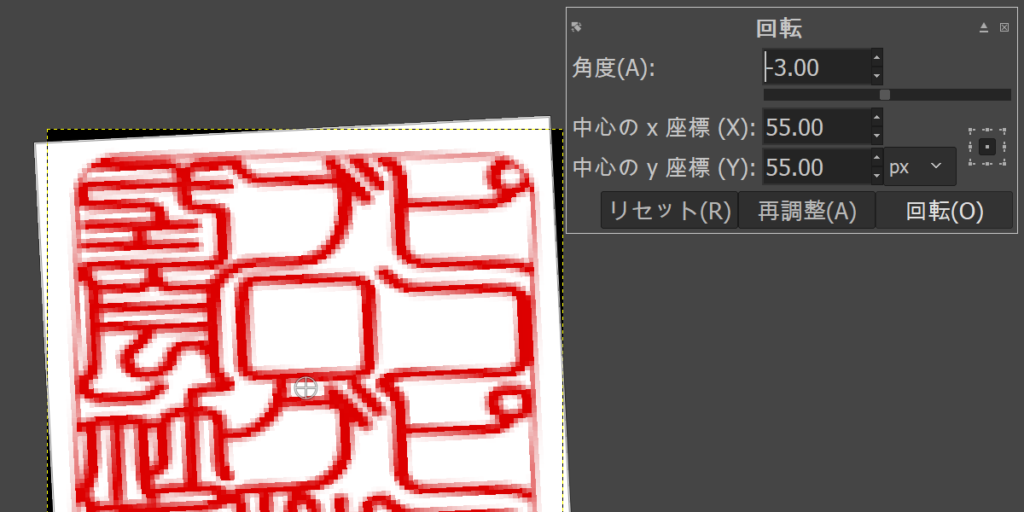
印影の白塗り部分を透明にする
まずは背景になっているレイヤーを削除してください。
選択レイヤーを背景にして、右クリック⇒レイヤーの削除、で削除できます。
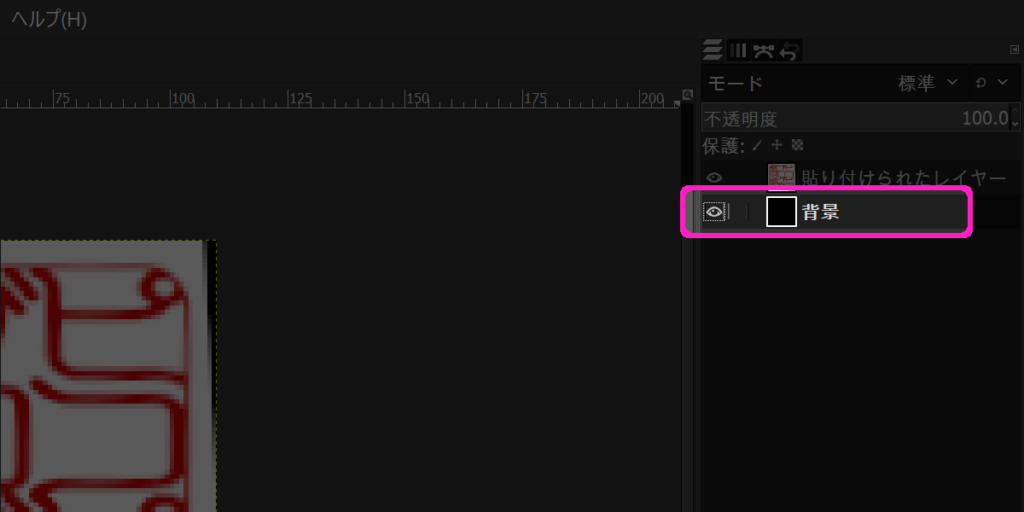
次に、ファジー選択で印影の外側の白塗り部分を左クリックしてください。
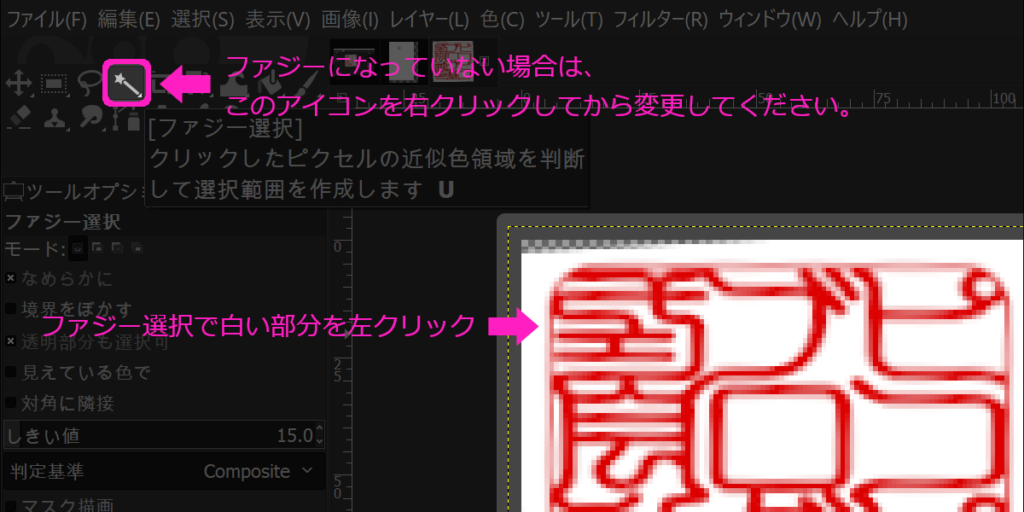
印影の外側の白塗り部分が選択されているのを確認したら、右クリック⇒編集⇒消去、をすることで、白塗り部分を消すことが出来ます。
補足説明として、右クリック⇒編集⇒消去、の一連の選択は、キーボードのdeleteボタンと同じ効果があります。
時短になるので活用してください。
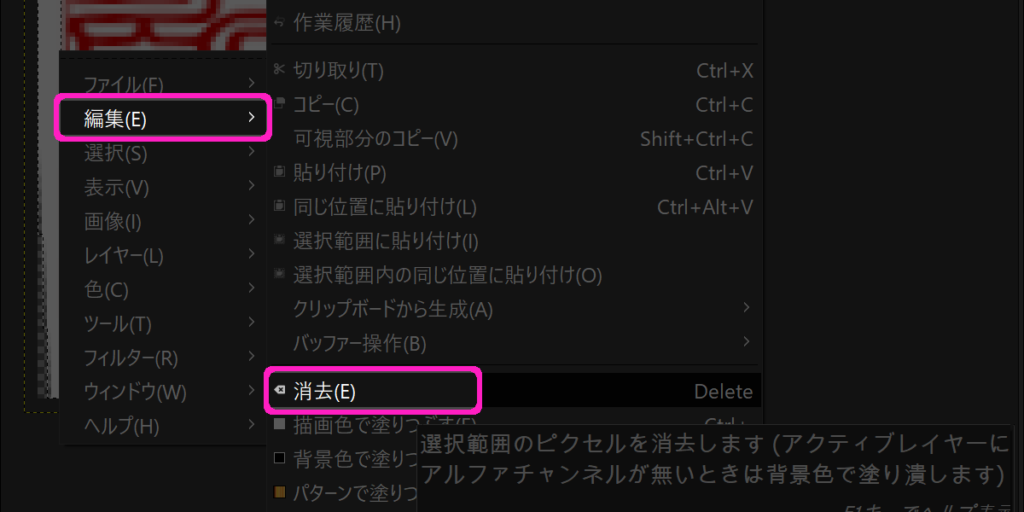
印影の内側も同じように、白塗り部分をファジー選択して消去してください。
作業範囲が小さくて見づらい場合は、表示⇒表示倍率⇒表示倍率選択、をして見やすくしてください。
不透明度を下げる
印影画像を何かの上に重ねて貼ったときに、下が透けて見えるように印影のレイヤーの不透明度を下げておきましょう。
どれぐらいの不透明度が適切かどうかは実際に使ってみないとわからないと思いますので、とりあえず50%ぐらいにしておいて、気に入らなければあとで調整するようにしてください。
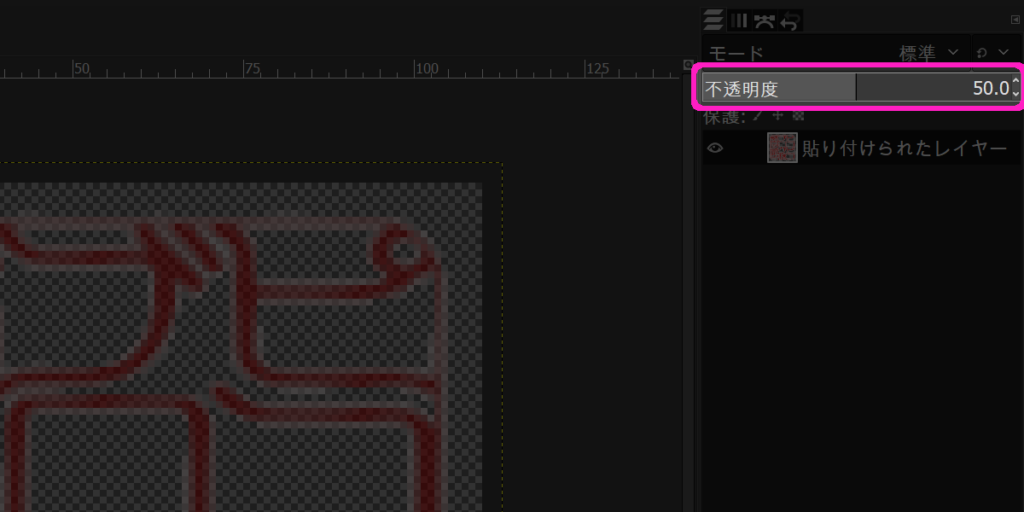
印影画像を保存する
今回編集したレイヤー情報を次回も呼び出せるように、まずはGIMP用のファイル形式で保存しておきましょう。
ファイル⇒名前を付けて保存⇒画像の名前を決める⇒画像を保存したい場所を選択⇒保存、で保存することが出来ます。
xcfがGIMP用のファイル形式なので、保存したファイルの拡張子はxcfになっているはずです。
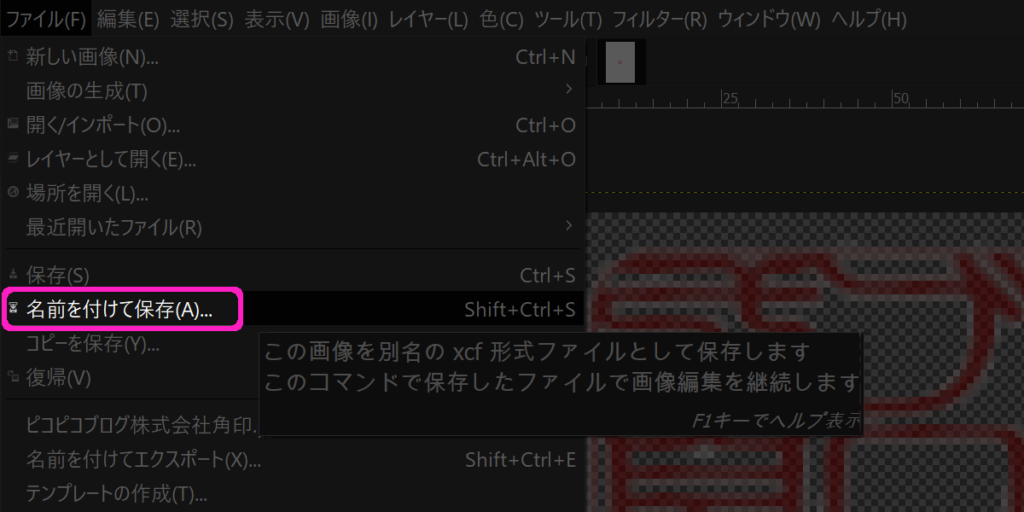
xcf形式での保存が完了したら、次は、印影画像をエクセルや他のアプリでも使えるように一般的なファイル形式にして保存しておきましょう。
ファイル形式については、透明が活かされるGIFかPNGのどちらかを選んでください。
どちらにしようか迷いたくないかたはPNG形式で保存してください。
ファイル⇒名前を付けてエクスポート⇒画像の名前を決める⇒画像を保存したい場所を選択⇒ファイル形式の選択⇒エクスポート、で保存することが出来ます。
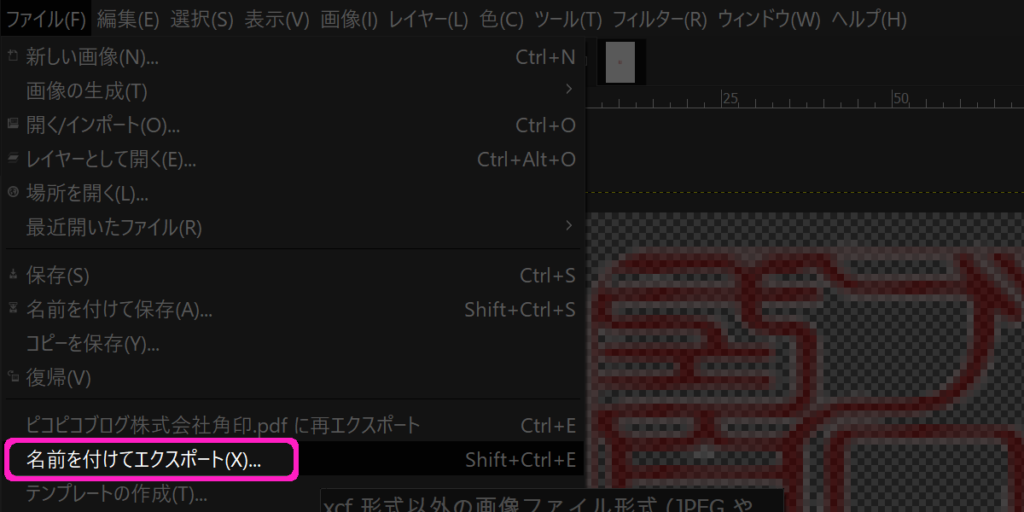
印影画像を実際に使ってみる
印影画像をエクセルに貼ってみましょう。
メニューバーの挿入⇒図⇒画像⇒このデバイス⇒画像を選択、でエクセルに印影画像を貼りつけることが出来ます。
ピコピコブログ株式会社の印影画像をエクセルに貼った感じは以下の通りです。
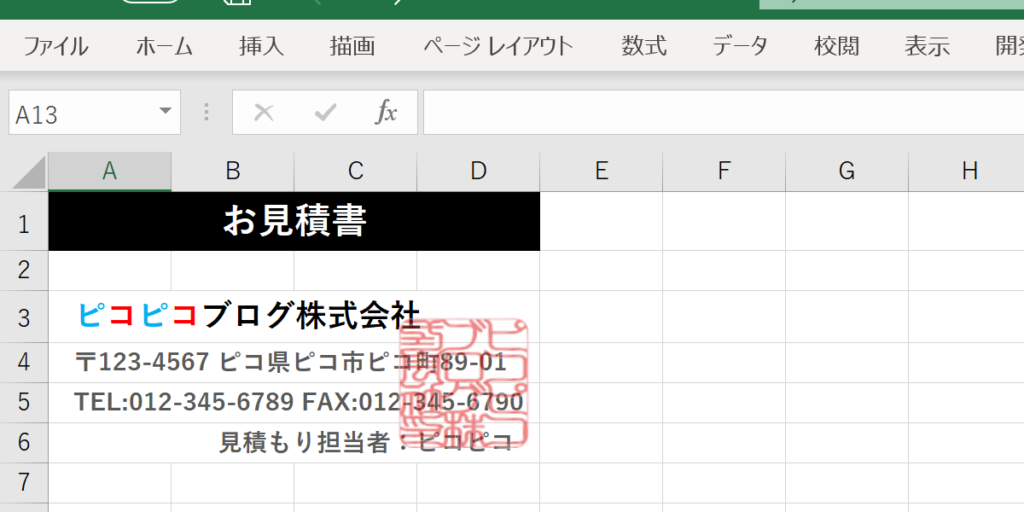
エクセル上で画像の透明度を調整したい場合は、画像を右クリック⇒図の書式設定⇒図⇒図の透明度、で透明度バーを動かせば透過されます。
印影データを悪用されることはないの?
悪用されることはあると思っておくべきでしょう。
ですから、もし悪用されたとしても大きなトラブルに発展しないような仕組みを作っておくべきです。
例えば、見積書や報告書のような重要性がそれほど高くない書類には印影データを使い、契約書のような重要性が高い書類はインクや朱肉などの押印でなければ無効、というルールを作っておけば、印影データの悪用を証明しやすいでしょう。
また、データ化した印影を電子署名付きの電子印鑑として使えば、一定の信頼度を持たせることもできます。
もっと簡単に印影をデータ化する方法はないの?
仕上がり精度や使い勝手が落ちても良いのであれば、いくつか心当たりがあります。
それは、スマホのアプリやエクセルを利用することです。
ただ、やはり仕上がり精度や使い勝手は落ちるので、ここでは紹介しません。
会社の印鑑をデータ化するなら、透過やカラーバランスを変えることが出来る無料ソフトのGIMP2で編集するのがオススメです。
GIMP2で編集した印影データを使えば、書類作成⇒印刷⇒押印⇒スキャン⇒送付という煩わしい作業を、書類作成⇒印影データ挿入⇒送付、というように省略出来て便利です。
以上、「見積書や請求書で手軽に使いたい!会社の印鑑をデータ化する方法」、でした。
