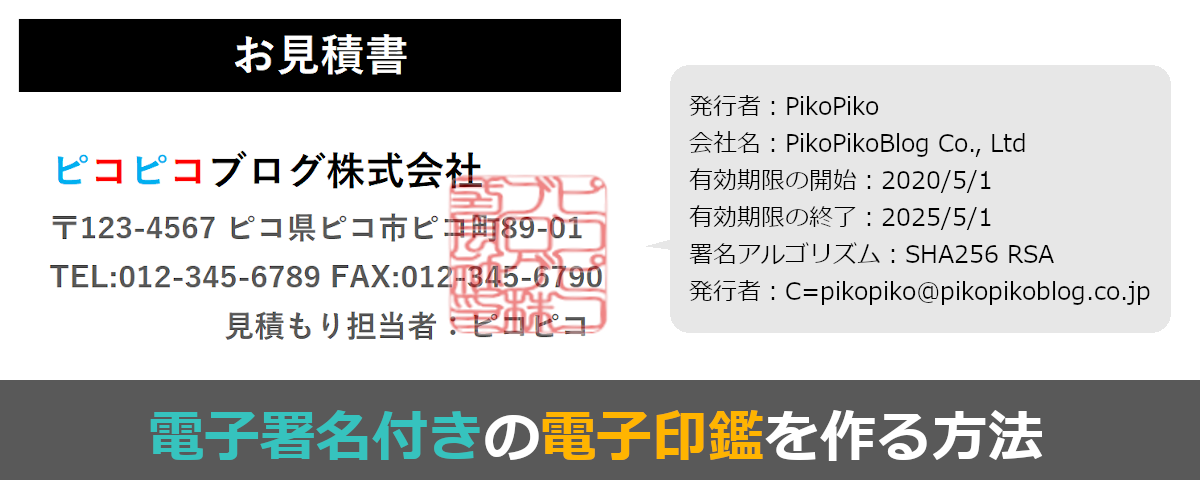「電子署名付きの電子印鑑ってどうやって作るの?」
Adobe社が提供しているAdobe Acrobat Reader DCで作ることが出来ます。
Adobe Acrobat Reader DCはPDFファイルを操作するための標準的なソフトなので、PCでPDFファイルを開いて見たり印刷した事が一度でもあれば、ほとんどの場合でインストールされていると思います。
Adobe Acrobat Reader DCには無償版と有償版があり、扱える電子印鑑(印影データ)のファイル形式に違いがあります。
無償版で扱える電子印鑑のファイル形式は今のところPDFだけのようですが、電子署名付きの電子印鑑を利用するだけなら無償版で十分です。
さて、それでは無償版のAdobe Acrobat Reader DCを利用して、電子署名付きの電子印鑑を作る方法について順を追って説明していきます。
デジタルIDを作成する
デジタルIDは電子署名(デジタル署名)を作成するために必要になります。
まずはAdobe Acrobat Reader DCを開いてください。

開いたら、メニューバーの編集⇒環境設定⇒署名⇒IDと信頼済み証明書の詳細、でデジタルIDと信頼済み証明書の設定画面に進みます。
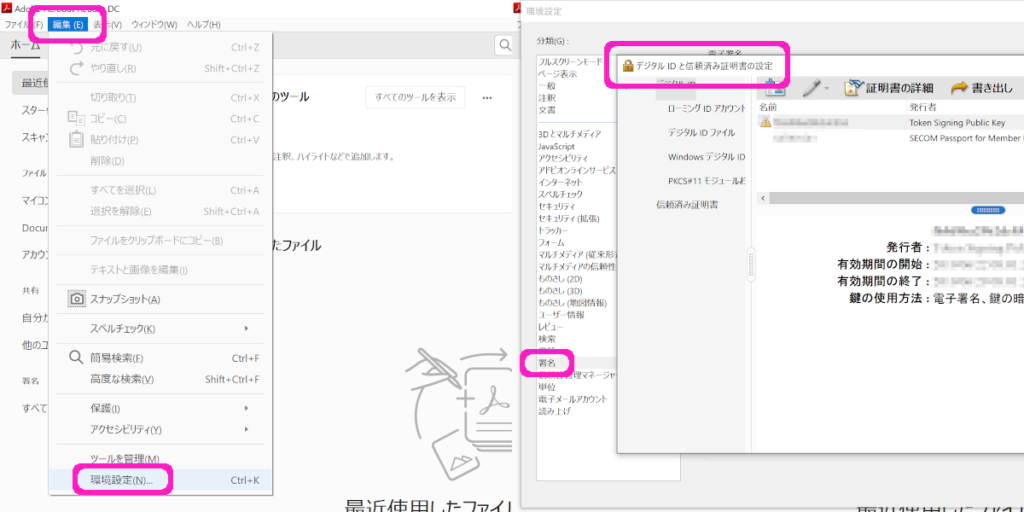
続いて、デジタルID追加アイコンをクリック⇒今すぐデジタルIDを新規作成を選択⇒次へ、でデジタルIDの格納場所の選択画面に進みます。
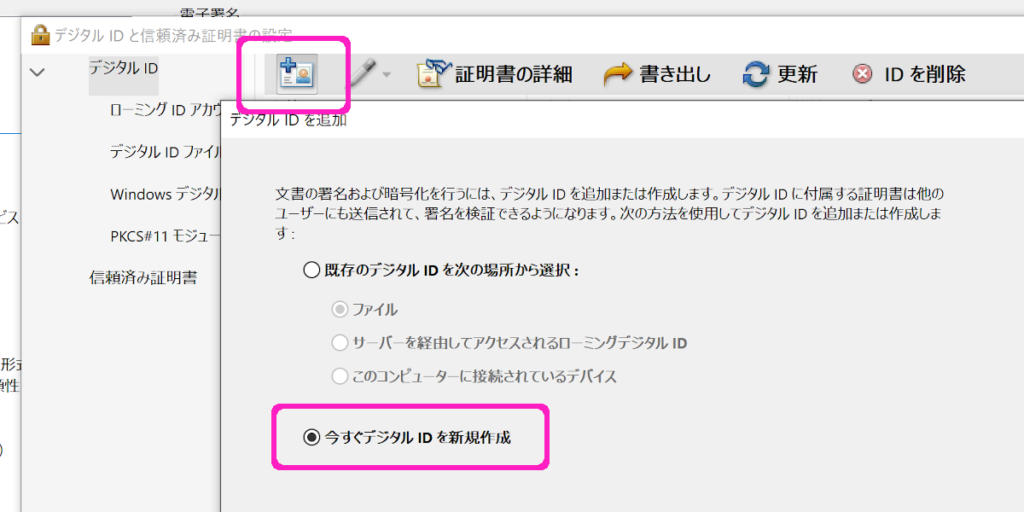
デジタルIDの格納場所の選択肢は「新しいPKCS#12デジタルIDファイル」と「Windows証明書ストア」の2通りあります。
前者であればどのOSにも対応していて、後者はWindowsのみにしか対応していません。
私はWindowsユーザーなので、もしかしたらWordやExcelからでも使えるのではないかと期待を込めて後者を選択しました。
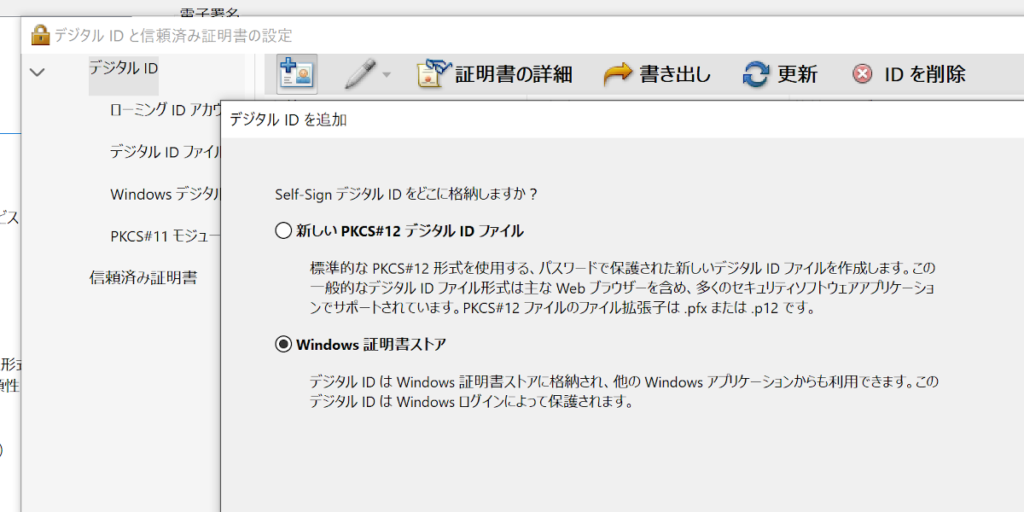
最後にご自身の署名になる情報を入力してください。
鍵アルゴリズムは「2048-bit RSA」のほうがセキュリティが高く、「1024-bit RSA」のほうが互換性に優れているそうです。
私は前者を選択しました。
デジタルIDの使用方法はよくわからないので、全部を兼ね備えている「電子署名とデータの暗号化」にしました。
入力と選択が済んだら完了です。
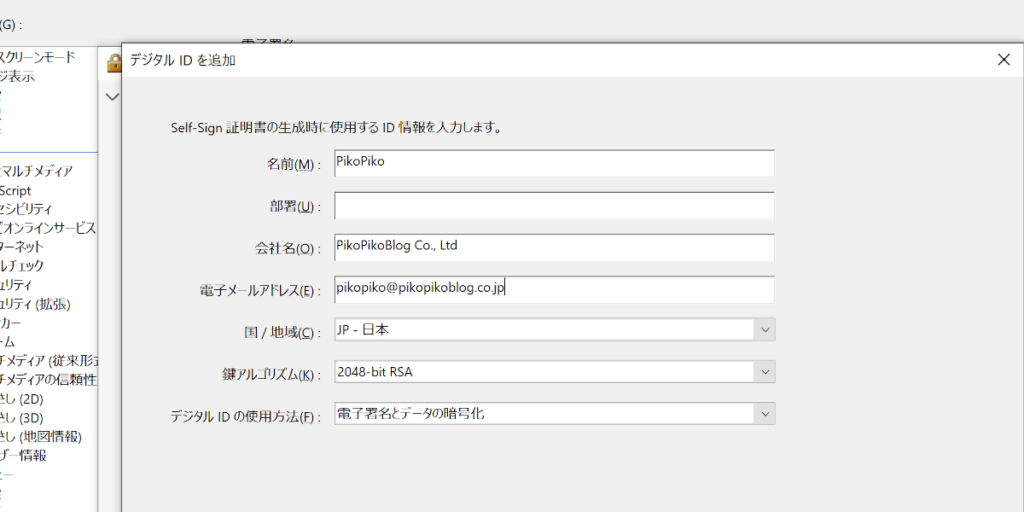
デジタルIDの格納場所に「新しいPKCS#12デジタルIDファイル」を選択されたかたは、新しいデジタルIDの保存場所とパスワードの入力が必要になります。
電子印鑑の元データを用意する
まずは電子印鑑として利用する元データ(印影データ)を用意しましょう。
すでにお持ちのかたはそのままご利用可能です。

まだ印影データをお持ちでない場合は、スマホアプリやWEBアプリを利用して作成してください。
実際の印鑑の押印をスキャンして無料ソフトで作る方法でよろしければ、当サイトでご紹介しています。
⇒見積書や請求書で手軽に使いたい!会社の印鑑をデータ化する方法
印影データの作り方は色々あるので、お好みの方法をネット検索で探してみてください。
なお、無償版のAdobe Acrobat Reader DCの場合、印影データの最終的なファイル形式はPDFである必要がありますが、ひとまずはJPEG・JPG・PNG・GIFなどでも差し支えありません。
印影データのファイル形式をPDFにする
Adobe Acrobat Reader DCの無償版で扱えるファイル形式はPDFなので、印影データのファイル形式がPDFではない場合はPDFに変換する必要があります。
印影データのファイル形式が分からない場合は、画像ファイルを右クリック⇒プロパティ、で確認をすることが出来ます。
ファイル形式を変換する方法は色々ありますが、手っ取り早いのはWEBアプリを利用する方法です。
私のオススメは画像をPDFに変換:オンラインで無料で画像をPDFに変換 – HiPDFです。
このWEBアプリなら印影データのサイズをそのままPDFにできますし、変換したいファイルをドロップするだけなのですごく便利です。

電子署名付きの電子印鑑を使ってみる
電子署名付きの電子印鑑を押したいファイルをAdobe Acrobat Reader DCで開いてください。
そして、ツール⇒証明書⇒電子署名、で署名フィールドの範囲を選択してください。
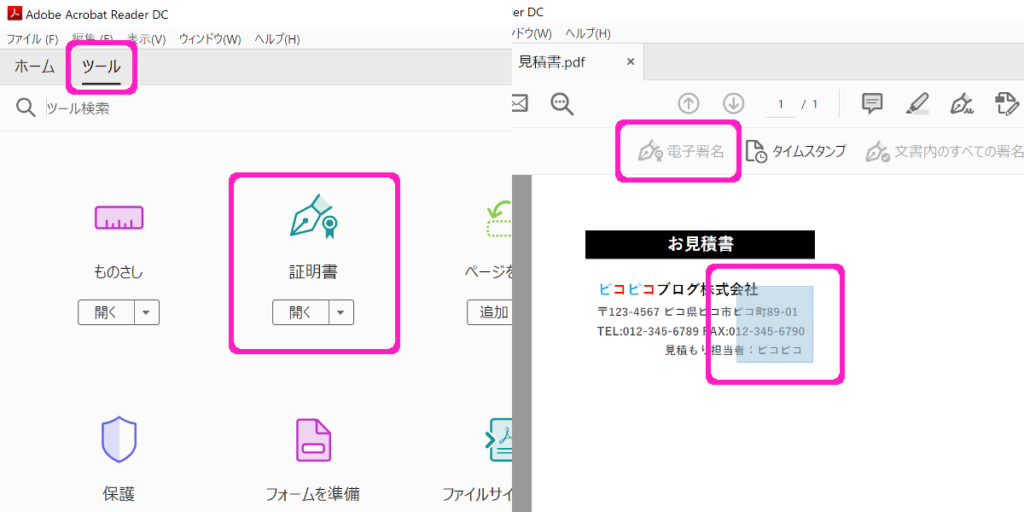
続いて、最初の項で作成したデジタルIDを選択⇒続行、をすると、次の名前で署名、という画面に進みます。
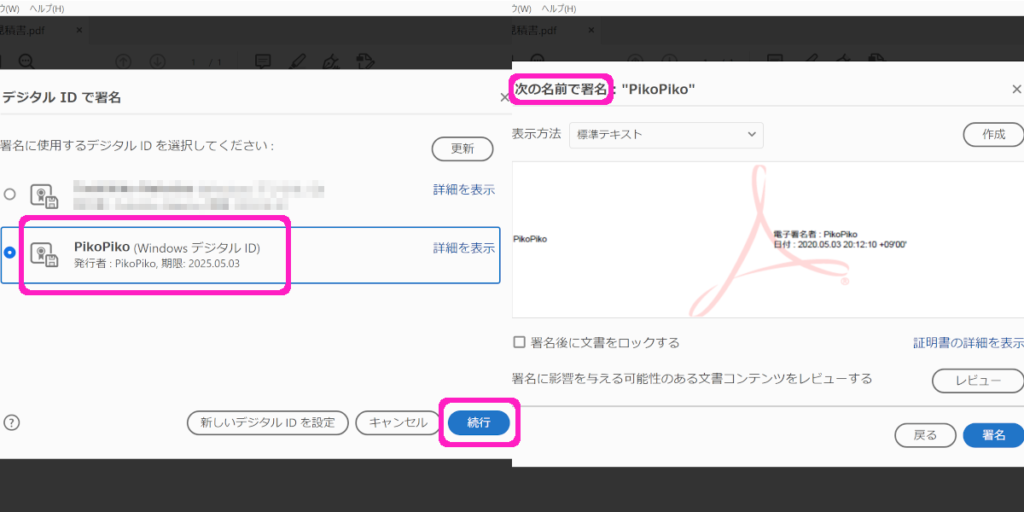
画面右上の作成を押して次に進み、画像⇒参照⇒印影データを選択、してください。
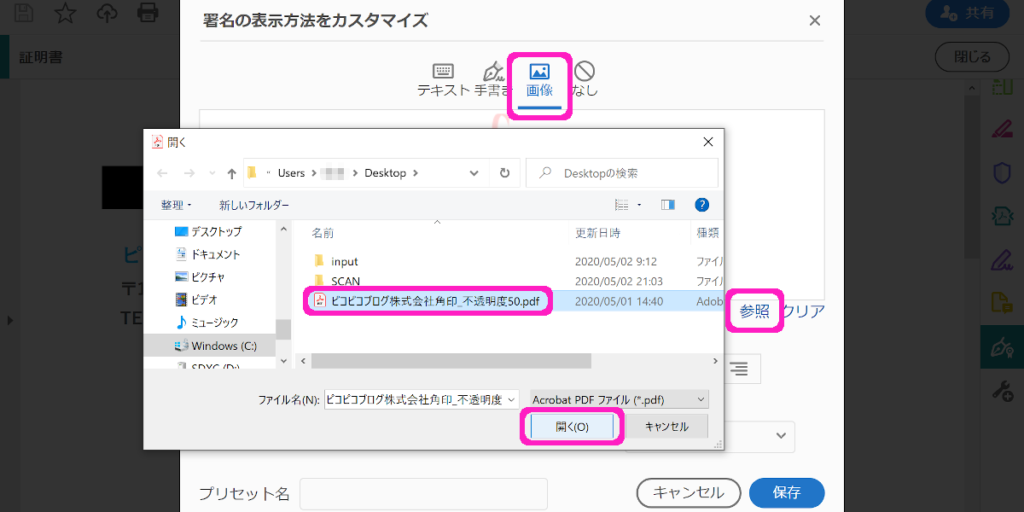
含めるテキスト、のチェックをすべて外します。
こうすることで、署名の表示を印影データだけにすることができます。
プリセット名は後で見たときに分かりやすい名前にして、保存してください。
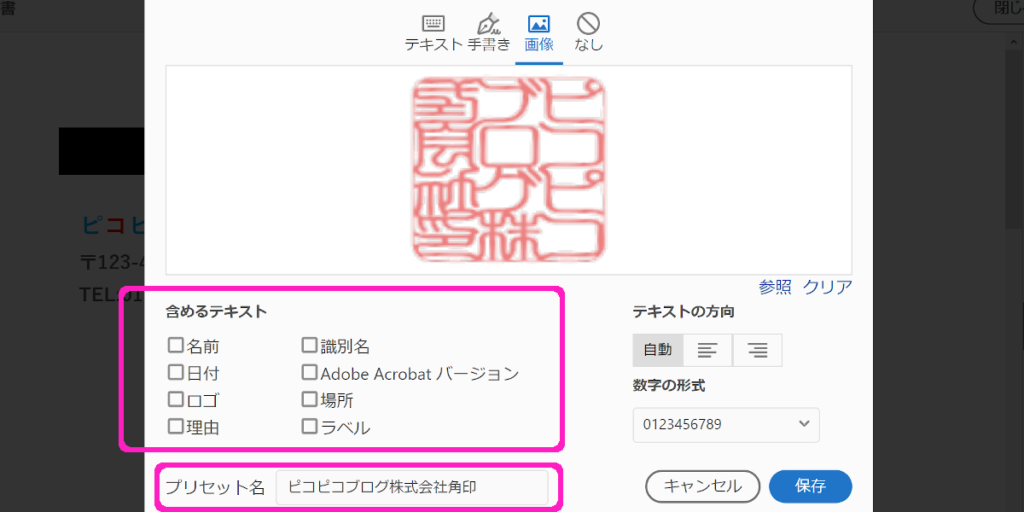
次の名前で署名、の画面に戻ったら、署名後に文章をロックするにチェックを付けて、署名をしてください。
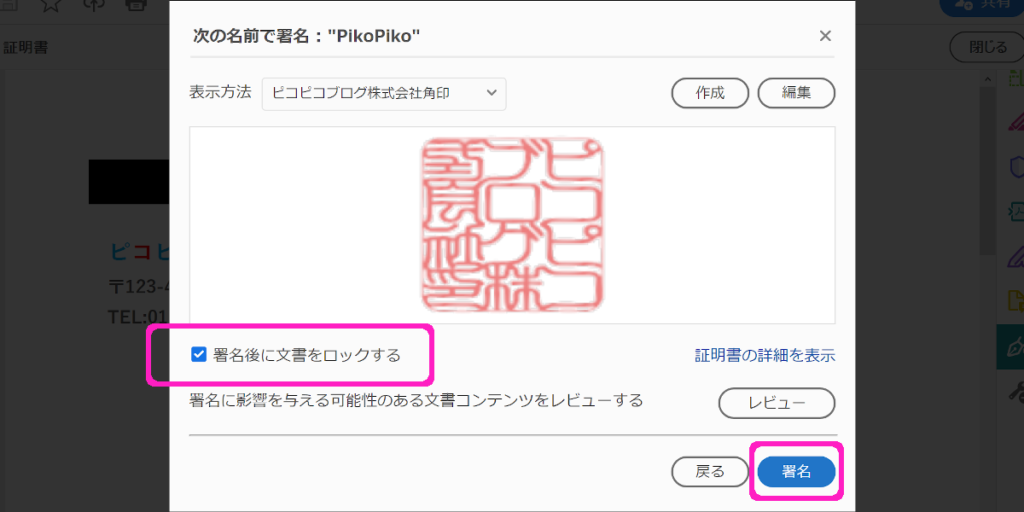
最後に電子署名付きの電子印鑑を押印したファイルに名前を付けて保存をすれば完成です。
完成したPDFファイルを開くと、「署名済みであり、すべての署名が有効です。」のメッセージが表示されるはずです。
メッセージ横の署名パネルボタンから、署名についての詳細情報を見る事ができます。
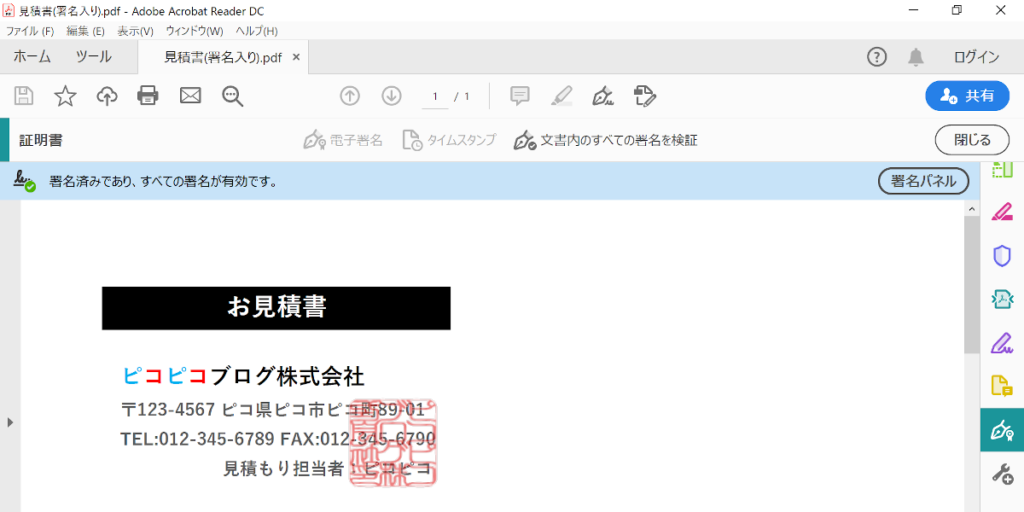
今回作った電子署名付きの電子印鑑ってエクセルとかワードでも使えるの?
2020年4月30日現在では使えません。
電子署名付きの電子印鑑を使いたい場合は、エクセルファイルをPDFにして、そのファイルをAdobe Acrobat Reader DCで開いてから電子署名付きの電子印鑑を押印してください。
さて、電子署名付きの電子印鑑を作ることはできましたでしょうか?
簡単にできる、とは言いませんが、手順通りに作業を進めれば、誰でも作れてすぐに活用することが出来ます。
以上、「見積書や請求書で手軽に使いたい!電子署名付きの電子印鑑を作る方法」、でした。