「プロジェクションマッピングを独学で学んだらどのくらいのレベルになるの?」
「プロジェクションマッピングってどうやって学べば良いの?」
まずは私の独学の成果をご覧ください。
独学で学んでもこれぐらいのレベルにはなれます。
独学に利用したのは尾崎マサルさんが書いている「プロジェクション・マッピング入門」という本です。
何も知らないところから始めても、1週間ぐらいやれば、ソフトでアニメーションを作って、そのアニメーションを物体に投射するという基礎的なことを学習できます。
興味を持たれているかた向けに、私がプロジェクションマッピングを独学で学んだ方法を、難しかったところや本の補足説明を加えて、順を追ってご説明します。
プロジェクション・マッピング入門での独学をあきらめた人にも是非読んでいただいて、再トライしていただければと思っています。
ここで解説している内容は、Windows 10ユーザー向けです。 ご注意ください。
準備
最低限必要だったもの
プロジェクションマッピングを独学で学ぶにあたって必要だったものは、
- PC
- インターネット環境
- プロジェクション・マッピング入門(学習本)
- プロジェクター
- Adobe After Effects(アニメーションソフト)
- 外付けHDDやSSDなどの外付けストレージ
です。
これらは最低限必要でした。
私は、PCとインターネット環境と外付けHDDは元々ありましたが、それら以外はなかったので約50,000円の支出で揃えました。
支出の内訳はプロジェクション・マッピング入門が2,200円、私が買ったプロジェクターは約40,000円、三脚や接続ケーブルなどのプロジェクターの付属品が約4,000円です。
アニメーションソフトのAdobe After Effectsは、私がダウンロードしたときは1週間の無料体験が付いていました。
有償の場合でも1か月あたり3,000円~4,000円で利用可能です。
ちなみに、私が準備したPCとプロジェクターのざっくりしたスペックは以下の通りです。
PCのスペックがあまりにも低いと、アニメーションをプレビュー表示するときに処理が追い付かずにPCが固まる恐れがあるので、ご注意ください。
プロジェクターはどれも値段が高いので、手ごろなスペックなものを選びました。
- 私が使ったPCのスペック
-
- OS・・・Windows 10 Pro 64bit
- CPU・・・Core i5
- メモリ・・・8GB
- グラフィックカード・・・Intel(R) HD Graphics Family
- 私が使ったプロジェクターのスペック
-
- 明るさ・・・550lm
- 解像度・・・HD(1280×720)
- メモリ・・・8GB
必要なソフトをダウンロード
アニメーションを作るために「Adobe After Effects」というソフトの最新版をダウンロードしましょう。
「Adobe After Effects ダウンロード」で検索すれば、公式サイトを見つけられます。
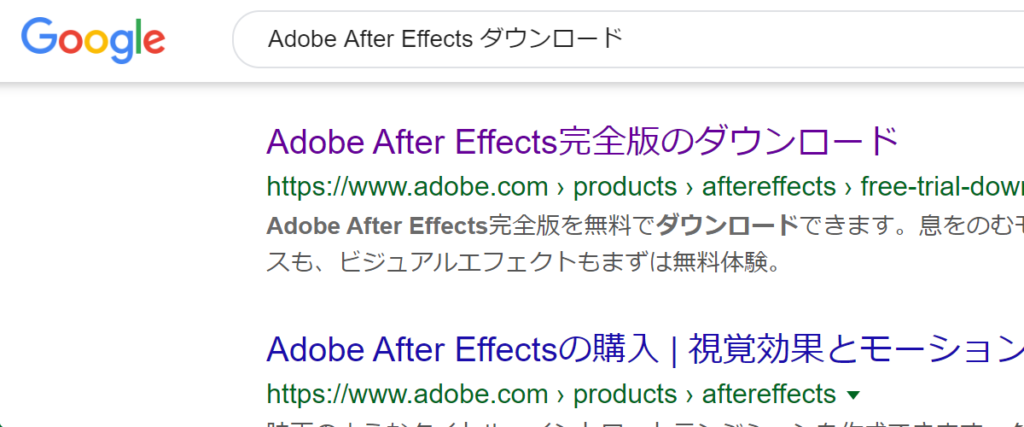
2019年10月4日時点の話ですが、ダウンロードするには0円で購入する必要があるようなので、支払い用にクレジットカード情報を入力しました。
0円で購入できる理由は、7日間の無料体験が付いているからです。
それ以降は料金が発生するので、必要が無ければ忘れずに解約をしてください。
Adobe After Effectsのインストールと任意設定
Adobe After Effectsをインストールしましょう。
インストール後にAfter Effectsを開いたら、まずは、ディスクキャッシュの保存先を外部HDDなどに設定しておくことをオススメします。
と言うのも、デフォルトの設定ではディスクキャッシュの保存先がPCのCドライブになっているからです。
このままにしておくと、After Effectsでディスクキャッシュの保存が行われるたびにPCが重くなってしまいます。
メニューバーの編集⇒環境設定⇒メディア&ディスクキャッシュから、ディスクキャッシュの保存先を変更できます。
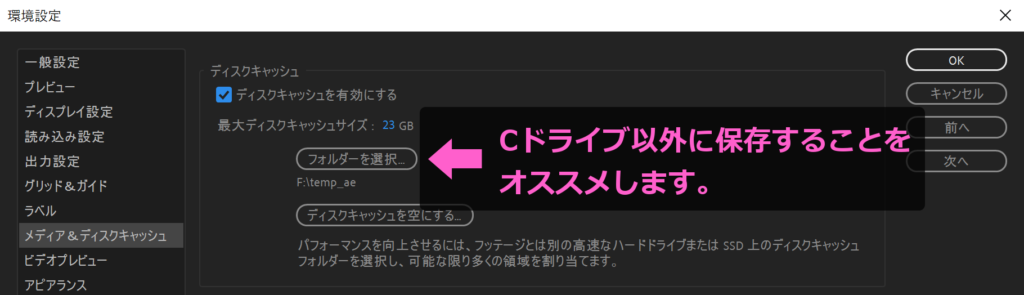
プロジェクターの設置とPCからの出力設定
まずはプロジェクターの設置場所を決めましょう。
誰も立ち入らないような場所に設置するのがベストです。
プロジェクターが少しでも動いてしまうと、これからアニメーションソフトで設定する投射ポイントが高確率でズレるので、その都度の修正がすごく面倒です(笑)。

私は自宅の自室に設置して、作業期間中は掃除機もかけずに過ごしました。
同居者がいる場合は、あとでもめないようにキチンと説明をして、触らないでほしい事を納得してもらいましょう。
さて、プロジェクターの設置場所が決まったら、PCからの出力設定をしてください。
プロジェクターごとに出力設定の方法は異なるので、プロジェクターの取説に従って作業をしましょう。
ピント調整も忘れずに行ってください。
学習
「プロジェクション・マッピング入門」で体験しながら基礎学習
皆さん準備はよろしいでしょうか。
それではいよいよプロジェクションマッピングの体験に移ります。
まずは「プロジェクション・マッピング入門」の基本編から始めましょう。
基本編は立方体の面に合わせてアニメーションを投射するだけの単純作業です。

単純作業、とは言っても、そこに行きつくまでに難しかったところはいくつもありました。
まず、プロジェクション・マッピング入門ではAfter Effectsの操作方法についての詳しい解説が無いので、After Effectsや画像編集ソフトなどを使ったことが無い人は、はじめにAfter Effectsの操作方法をネット検索で学んでいくようになります。
私がまさにそれ状態だったので、一つの作業を進めるのにとてつもなく時間を浪費しました。
皆さんには時間をできるだけ浪費せずに学んでいただければと思うので、私がプロジェクション・マッピング入門とネット検索では解決できなかったことを、小分けにして補足説明します。
コンポジションのプレビューを全画面にする方法
MacならBlackmagicというグラフィックボードがあるらしいので、作業範囲を簡単に投射できるみたいですが、私が使っているPCでは、プロジェクション・マッピング入門で説明されているような状態にはできませんでした。
そこで色々といじってみて、これなら良いのではないかという状態を、余計なソフトとか何も無しでつくれたので説明します。
After Effectsで新規にコンポジションを作って白レイヤーを作ったら、画面右のプレビューコンテンツのフルスクリーンにチェックを入れます。
そしてプレビュー再生をします。
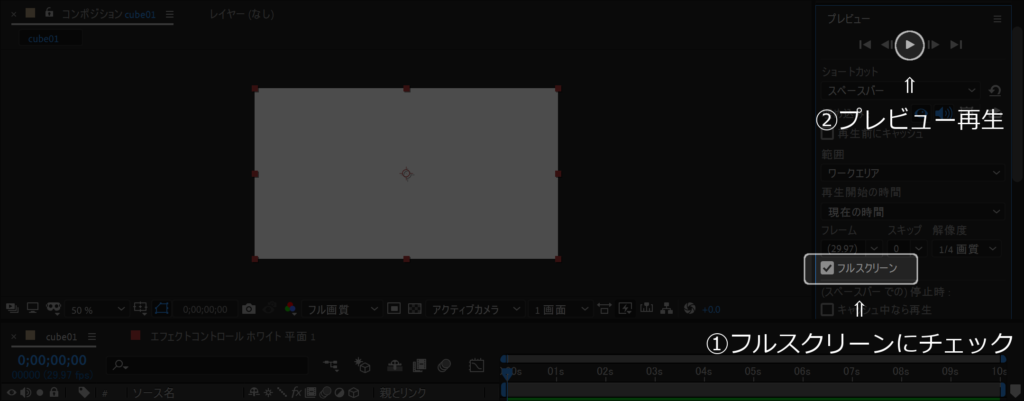
フルスクリーンでプレビュー画面が表示されたら、マウスホイールを回して画面いっぱいに拡大します。
この時、もしマウスホイールで拡大縮小できなかった時は、元の画面に戻ってコンポジションパネルを拡大してからプレビュー表示をしてください。
以上の手順でコンポジションのプレビューを全画面表示にできます。
画質をよくしたい場合は、プレビューの解像度を上げてください。
全画面から戻りたい時は、画面を左クリックで戻れます。
この時に、何かを間違えてPCのタスクバーが消えてしまったら、慌てずにプレビューを停止してください。
プレビューの停止ボタンが表示されていない場合は、スペースキーで停止できます。
立方体を置く位置を決めるときの平面設定で縦横の2つのラインを作る方法
レイヤー新規作成でホワイトの全画面を作ったあと、そのレイヤーを縦1pxの線にします。
縦1pxの線にするには、メニューバーのレイヤー内にある平面設定から設定します。
次の横1pxの線は、レイヤーを新規⇒平面設定をするときに設定をします。
ここまでで、このコンポジションのレイヤーは縦ラインと横ラインの2つになっているはずです。
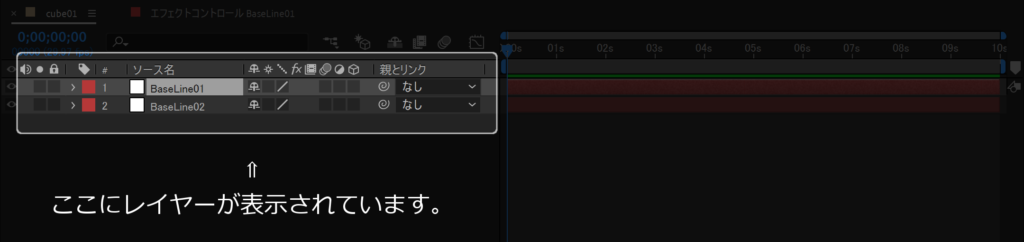
ラインを平行に動かす方法
赤丸マークをクリックしたままshiftを押すと、水平と垂直をそれぞれ固定したまま動かせます。
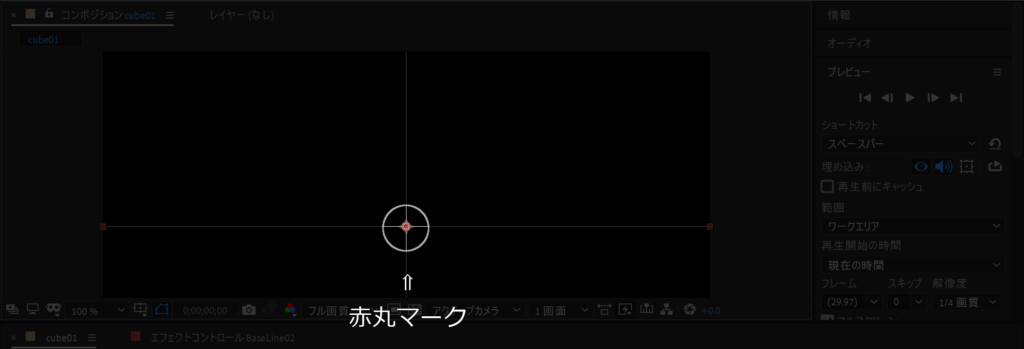
ペンツールの出し方
メニューバーのウィンドウからツールを選択すると、ペンツールが入ったツールウィンドウが表示されます。
シェイプを変形させる方法
ペンツールで四角形のシェイプを作った後、その四角形シェイプを立方体の面に投射するためには、シェイプを変形をさせなければなりません。
シェイプを変形させるには、シェイプレイヤー⇒コンテンツ⇒シェイプ1⇒パス1を選択してアクティブにします。
そのあと、選択ツールで角をつまめば変形させられるようになります。
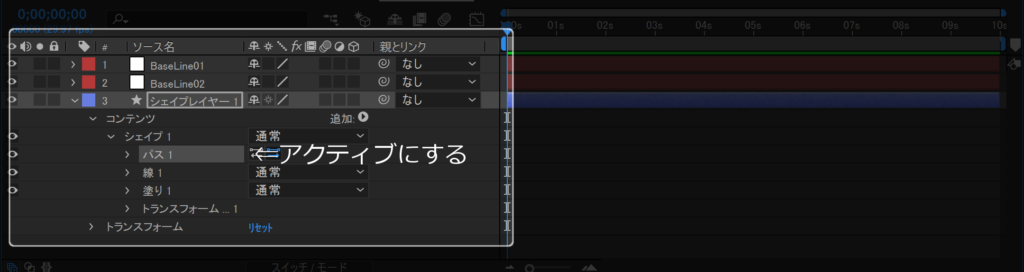
アニメーションの時間表示をフレームに変える方法
タイムナビゲーターのバーを小さくすれば、時間表示の範囲が狭くなってフレームが出現します。
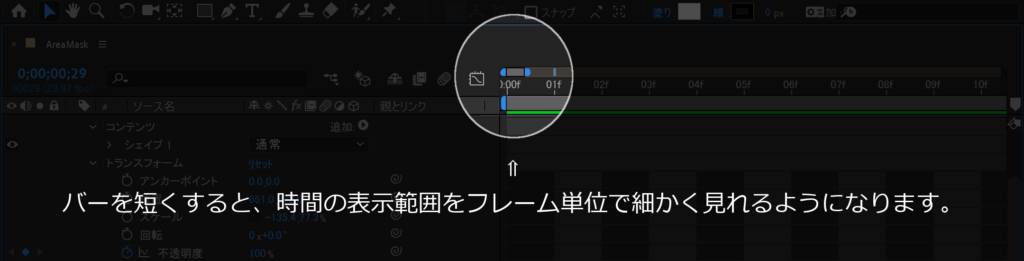
キーフレームの打ち方
変化させたい項目のタイマーをオンにすると、キーフレームが打たれます。
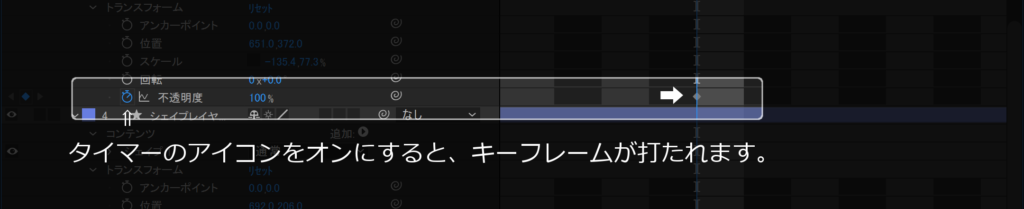
一定の範囲内でアニメーションを再生させる方法
ワークエリアのバーを小さくすれば、その範囲でアニメーションを再生させられるようになります。
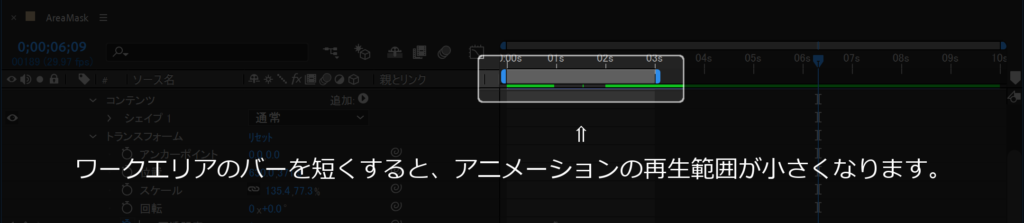
シェイプを透過させる方法
透過させたいシェイプを選択してから、メニューバーの「塗り」をクリックすると小さなウィンドウが開きます。
その中から「なし」を選べばシェイプの線だけを残して透過されます。
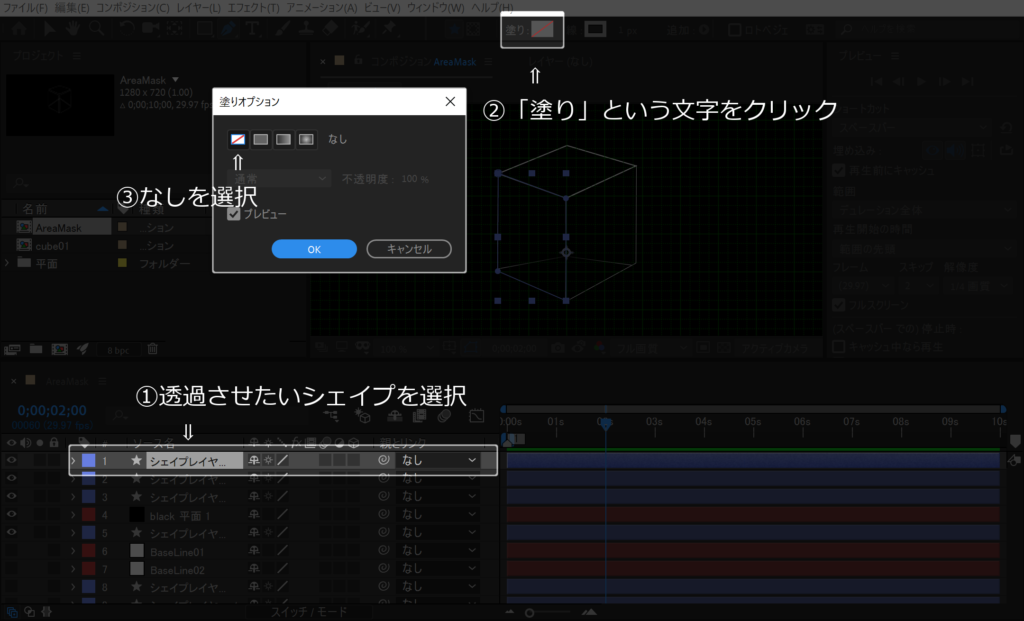
不透明度を0にしても同じように透過させることが出来ます。
付録の紙模型の組み立て
「プロジェクション・マッピング入門」についている付録の紙模型を組み立てましょう。
素材が紙なので完璧に仕上げるのは難しいのですが、それでも直線になるところだけは歪まないように注意して組み立ててください。
私はセロハンテープと瞬間接着剤を併用して組み立てました。
仕上げにプラモデル屋さんで購入したサーフェイサースプレーを吹き付けて、艶ありから艶消しにしました。
艶消しにすると、プロジェクターの光の反射を抑えられるので、投射したアニメーションをきれいに映せます。

より動きのあるアニメーション作りの実践編
実践編では、紙模型のラインに沿って光を高速で走らせたり、立体の面に光を当てて点灯・点滅させるような技術を学びます。
一気にやることのレベルが上がりますが、学び終えたときは誰かに自慢したくなるくらいにスキルアップしている事間違いなしなので、モチベーションを高くして学習していきましょう。

実践編のはじめに、コンポジションのサイズを960×720で作成するような説明がありますが、プロジェクターで投射したときに私は小さいなと感じました。
なので、コンポジションのサイズを基本編で作ったときと同じように1280×720にして投射すると上手くいきました。
ショートカットキーを使って作業効率を上げる方法
プレビューの作業ウィンドウでは、プレビュー内容をショートカットキーに割り当てることが出来ます。
ショートカットキーを覚えておけば、プレビューの作業ウィンドウがなくても再生・停止をすることが出来ます。

ショートカットキーの便利な使い方としては他にも、CTRL+ALT+HOME(Windowsの場合)で、3Dレイヤーのアンカーポイントをそのレイヤーの中心に移動させることが出来ます。
プレビューを再生してもアニメーションが動かなくなったときの対処方法
一旦、作業中のファイルを保存してから閉じましょう。
そのあとに閉じたファイルを開けば、元通りに動くことがあります。
それでもダメな場合は、PCの再起動を試してみましょう。
それか、3Dレンダラーの設定を確認して、もし、レイトレース3D(非推奨)だった場合、クラシック3DかCINEMA 4Dに変更すると処理スピードが速くなる可能性があります。
クラシック3DとCINEMA 4Dを比較したときに、処理速度が速いのはクラシック3Dですが、テキストとシェイプの押し出しができなくなるので、3D表現編を学習するときはCINEMA 4Dを選択するようにしてください。
2019年10月14日時点ではレイトレース3Dは非推奨となっているので、CINEMA 4Dにした方が良いです。
CINEMA 4Dとレイトレース3Dはオプションからプレビュー品質も選択できるので、状況に合わせて設定をしてください。
キーフレームの2点を選択する方法
1つ目のキーフレームをクリックした後に、Shiftキーを押したまま2つ目のキーフレームをクリックすると2つを同時に選択できます。
この方法を使えば、複数を同時に選択することが出来ます。
イージーイーズを解除する方法
イージーイーズを解除したい時は、Ctrlキーを押したままイージーイーズにしているキーフレームをクリックすれば元に戻ります。
コンポジションにコンポジションを入れる方法
メニューバーのウィンドウ⇒プロジェクトでプロジェクトパネルを開きます。
すると、今のプロジェクトに利用されている外部ファイルやコンポジションの一覧が表示されるので、入れたいコンポジションを受け皿のコンポジションにドラッグ&ドロップします。
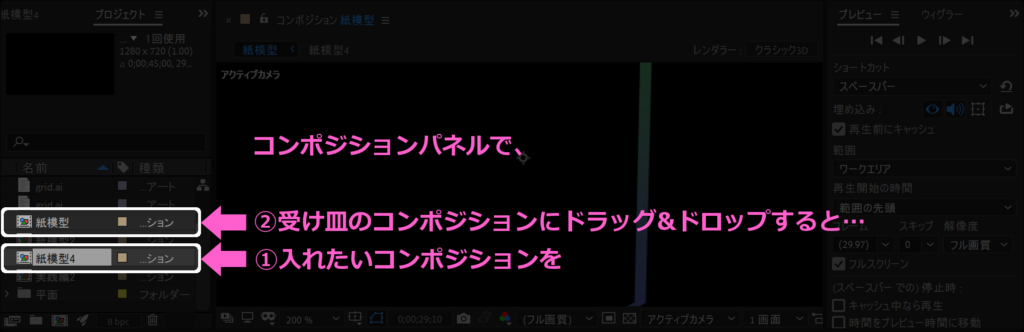
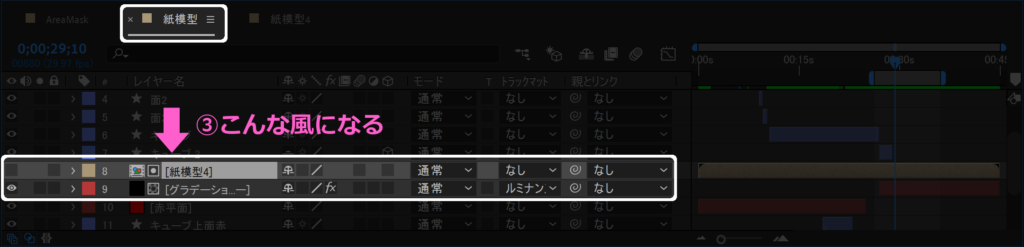
デュレーションを1フレームにする方法
インジケータ―の端の方にカーソルを移動させるとカーソルが伸縮矢印に変わるので、伸縮矢印の状態でクリックしたまま移動させると、インジケータ―が短くなります。
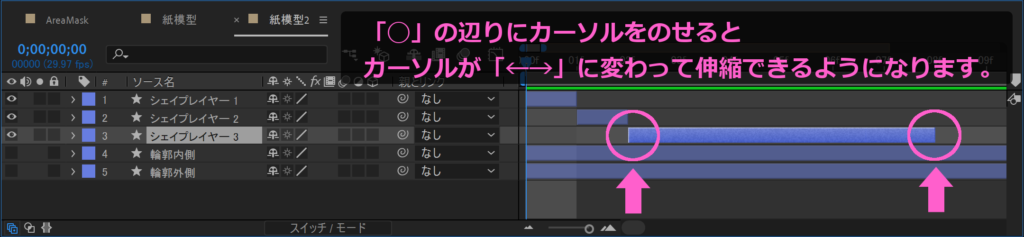
ウィグラーをアクティブにする方法
シェイプレイヤーの塗りの不透明度のキーフレームを2つ追加します。
一つ目のキーフレームをクリックした後に、Shiftキーを押したまま2つ目のキーフレームをクリックすると、ウィグラーがアクティブになります。
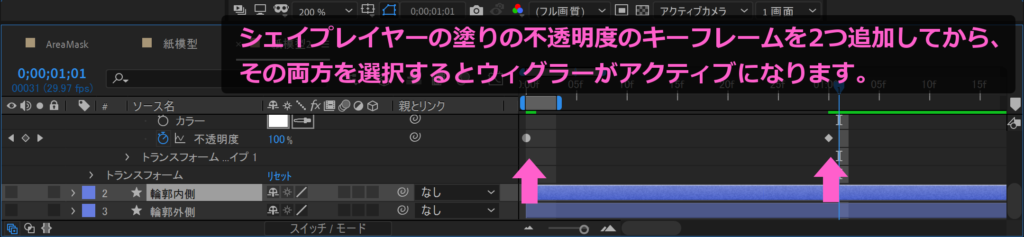
RAMプレビューの保存がどこにもない理由
現在はRAMプレビューの保存という名称ではなく、現在のプレビューを保存という名称に変わっています。
メニューバーのコンポジション⇒プリレンダリングの下にあります。
私の環境だと、表示はされていますが選択はできない状態です。
aviファイルを作る方法
この記事執筆時点ではプレビューの保存ができなかったので、プレビューをaviファイルに保存することは無理だな~、と諦めていましたが、プリレンダリングでaviファイルに保存できることが分かりました。
ただ、普通に何の設定も無しでaviファイルに保存してしまうと、たったの10秒ぐらいのプレビューでファイルサイズが約3GBとかになって、今度はaviファイルを再生するのに時間がかかるという問題が発生します。
そこで、この問題を解決するために、私は「Ut Video Codec Suite」という可逆圧縮コーデック(画質を落とさずに再生負荷を減らす変換圧縮形式)をインストールしました。
このコーデックを使ったら、3GBが0.5GBぐらいになりました。
Ut Video Codec Suiteは梅澤威志さんが作ったコーデックで、ネット検索で「可逆圧縮コーデック」を調べると、ほとんどのサイトでおすすめとして取り上げられているダウンロード無料の製品です。
Ut Video Codec Suiteを不要な方は読み飛ばしてください。
必要な方は、梅澤さんのサイトからUt Video Codec Suiteの最新版をダウンロードしてください。
ブログ記事中の「バイナリ Windows (exe)」というリンクをクリックするとダウンロードが始まります。
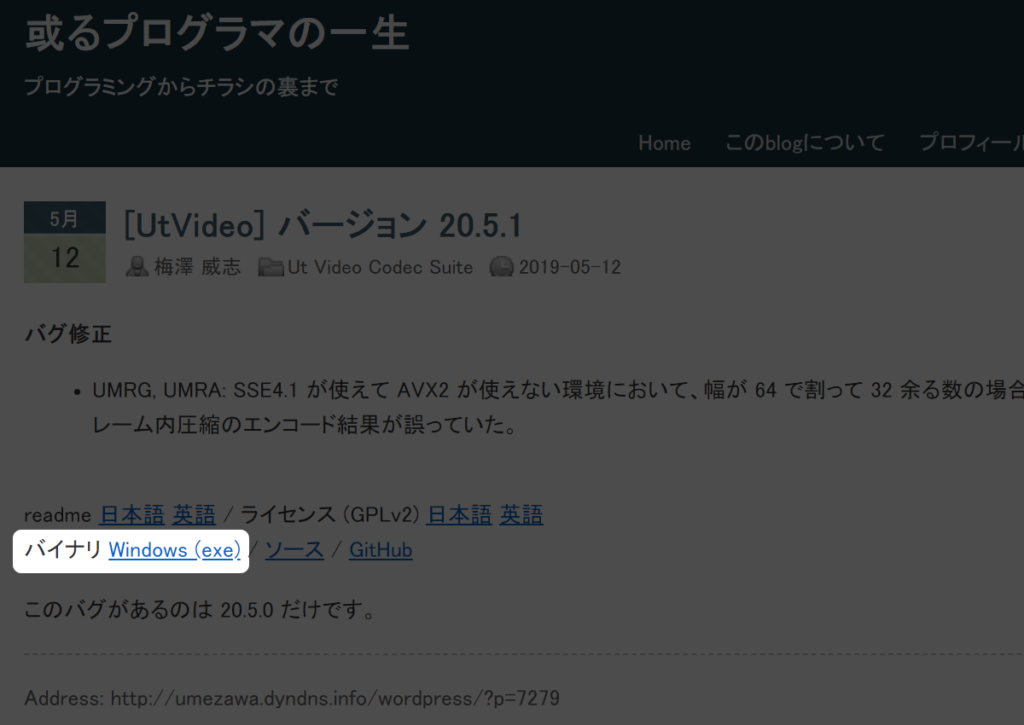
その後にインストールをしてからAfter Effectsのプロジェクトを開きます。
プレビューを保存したいコンポジションがタイムラインに表示されている状態で、メニューバーのコンポジション⇒プリレンダリングを開くと、レンダーキューにプレビューを保存したいコンポジションがリストアップされます。
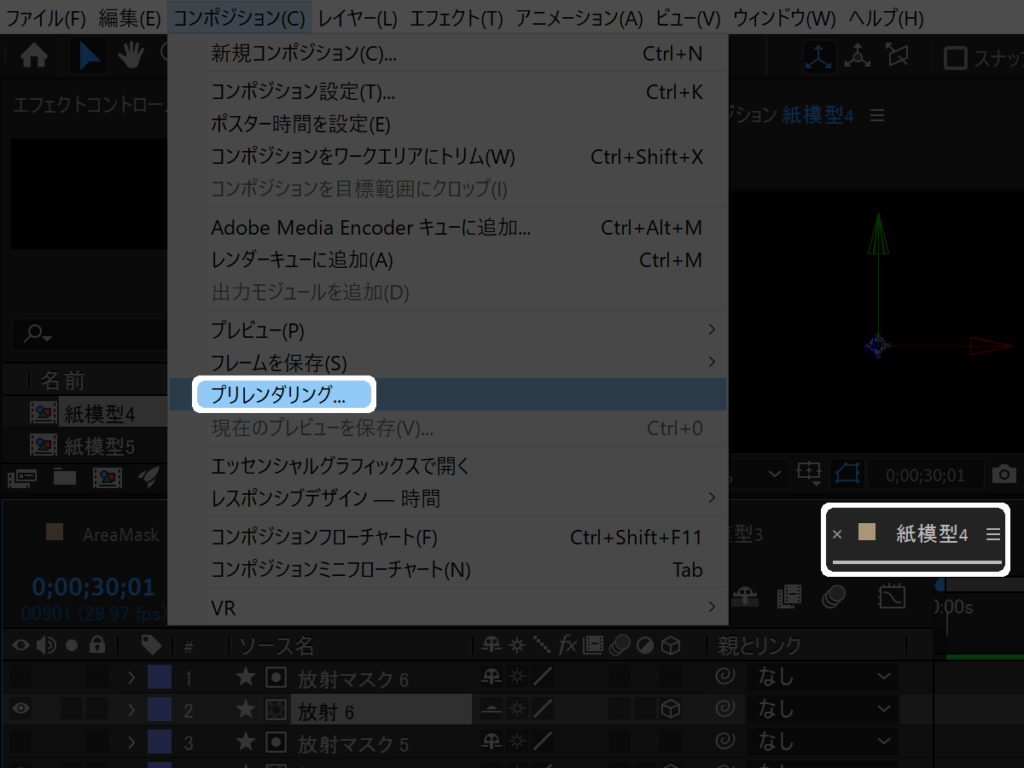
レンダーキューの出力モジュールのリンクをクリックして、出力モジュール設定を開き、メインオプションタブのビデオ出力内にある形式オプションをクリックします。
するとAVI オプションのウィンドウが開くので、ビデオコーデックのリストの中から「UtVideo YUV420 BT.709 VCM」を選択してEnterかOKボタンで決定をしてください。

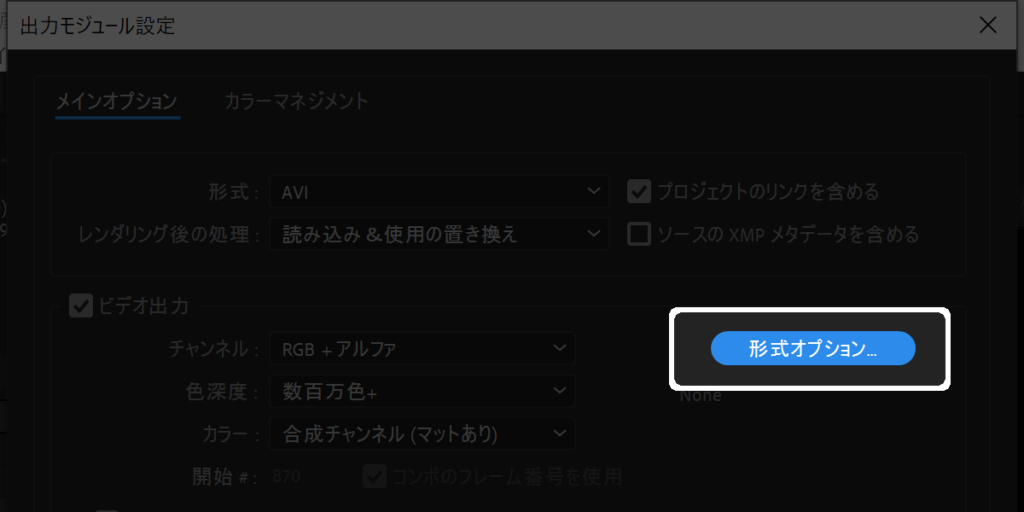
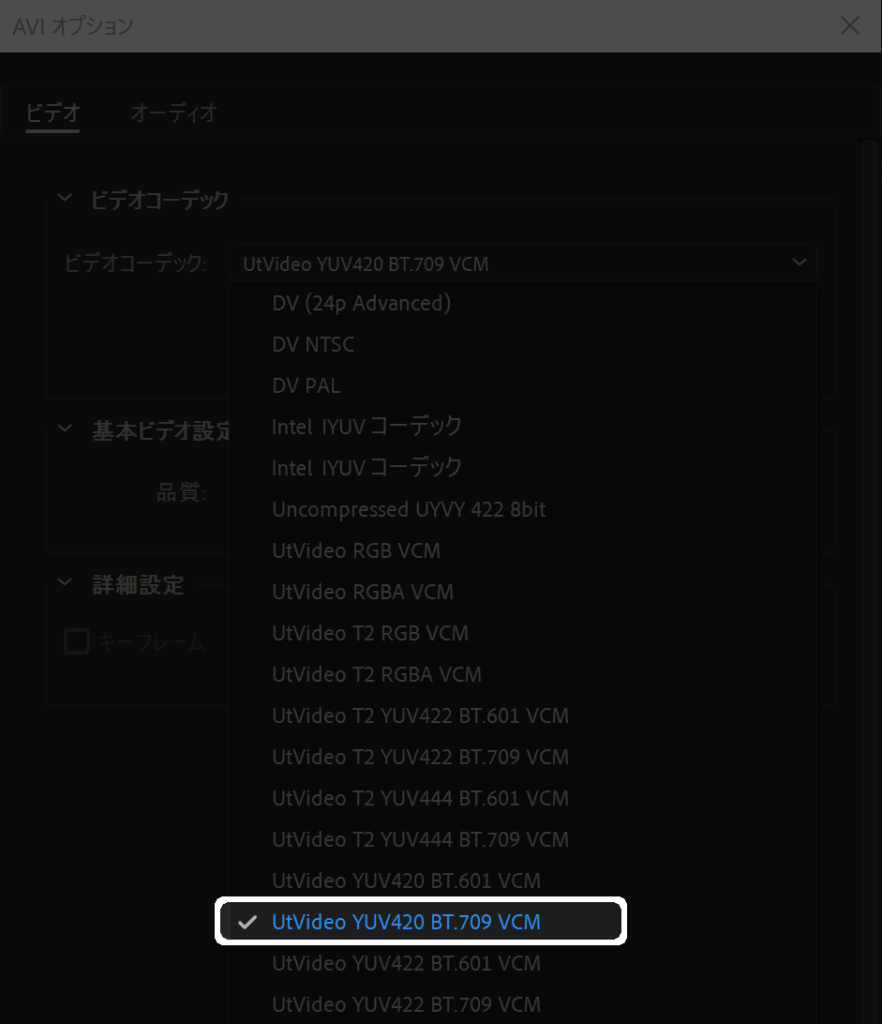
「UtVideo YUV420 BT.709 VCM」のYUV420 BT.709の部分については私があまり理解していないので、詳しい説明は無理ですが、コンポジションサイズが1280×720で、ファイルサイズをできるだけ小さくするなら、これが適切なようです。
出力先は外付けHDDなどの外部ストレージに保存するようにしましょう。
最後にレンダリングボタンを押せば、レンダリングされたプレビューがaviファイルに保存されます。
保存が完了したaviファイルはプロジェクトパネルに表示されるので、利用したい時はそこからドラッグ&ドロップで移動して利用できます。
紙模型からはみ出した部分を消す方法
紙模型の外側の輪郭を描いたシェイプレイヤー(私は輪郭外側という名前にしています。)の線を0px 塗りを白にします。
そして、キューブのスケールを変化させたシェイプレイヤー(私はキューブ2という名前にしています。)の上に設置します。
画面左下の転送制御を表示にして、トラックマットのアルファマットを選択すると、紙模型からはみ出した部分が消えます。
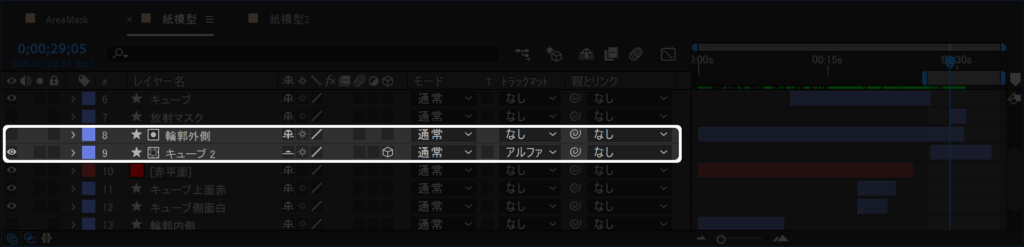
そこに無いものが現れる3D表現
3D表現編では、紙模型の壁面から立方体が現れたり、光の玉が動き回るなどの3Dプロジェクションマッピングを学習します。
タイトル/アクションセーフを表示させる方法
コンポジションパネル下部の「グリッドとガイドのオプションを選択」というアイコンをクリックすると、リストの中にタイトル/アクションセーフがあるので選択して表示させます。
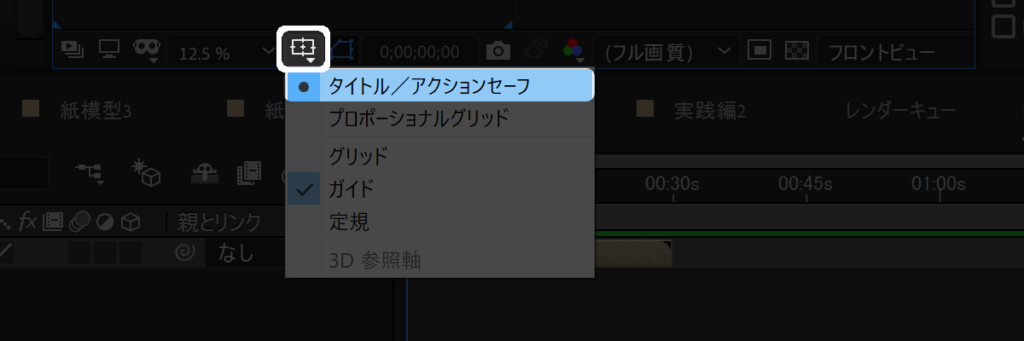
3Dで作った紙模型をガイドに無理やり合わせる方法
はじめにレイヤーのカメラで3D紙模型を極限までガイドに合わせます。
無理なら3D紙模型とガイドの横幅を合わせて、キューブと壁とステージの入隅同士をしっかりと合わせます。
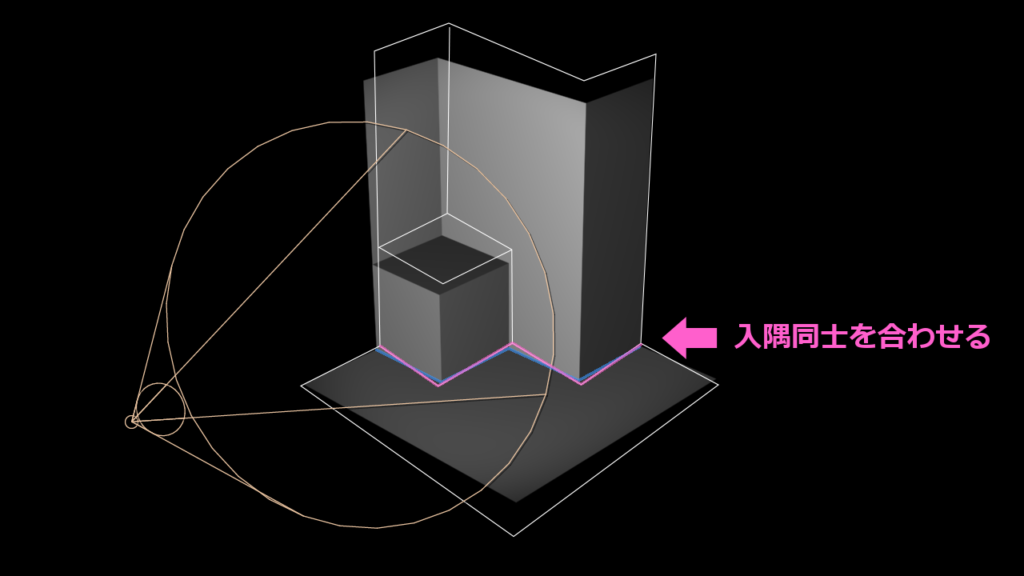
あとはコーナーピンとベジェワープで少しずつ伸縮させるのですが、この時に、ステージと壁の端をガイドにしっかりと合わせます。
最後にガイドを外して、本当の紙模型に投射して微調整を行います。
私は壁の上から光がはみ出しましたが、全部をそろえようと思っても無理だったので無視しました。

最終的に、紙模型からはみ出た部分はマスクで見えなくしました。
プロジェクトの自動保存にやたら時間がかかり出した時の私の処置
キューブを出したり引っ込めたりする表現のあたりから、プロジェクトの自動保存にやたら時間がかかり出したので、私は自動保存の時間を20分から120分に変更しました。
自動保存に時間がかかるという問題は何も解決していませんが、イライラして待たされる回数が減ったので、まあ良しとします。
自動保存時間の間隔を長くしたことでリスクは増えましたが、作業が進んだときは自分でこまめに保存するように気を付けています。
ただ、普通の保存も同じように時間はかかります。
フローティングライトをパスアニメーションで自由に移動させる方法
レイヤーコントロールからフローティングライト⇒トランスフォーム⇒位置でキーフレームを打って値を変えることで、パスのラインが出現します。
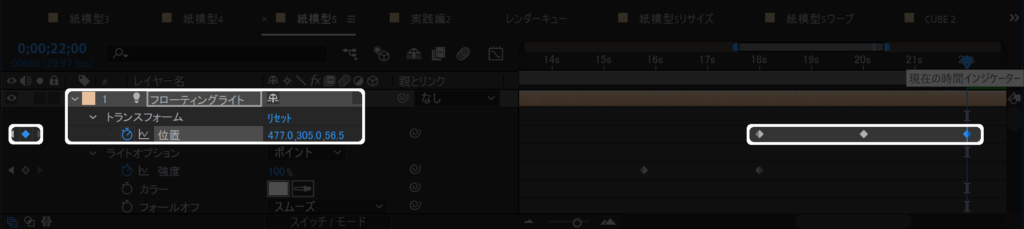
パスのラインが出現した後に、ペンツールでピンやラインをクリックするとハンドルが出てきます。
ハンドルを操作することで、曲線的な動きを加えることが出来ます。
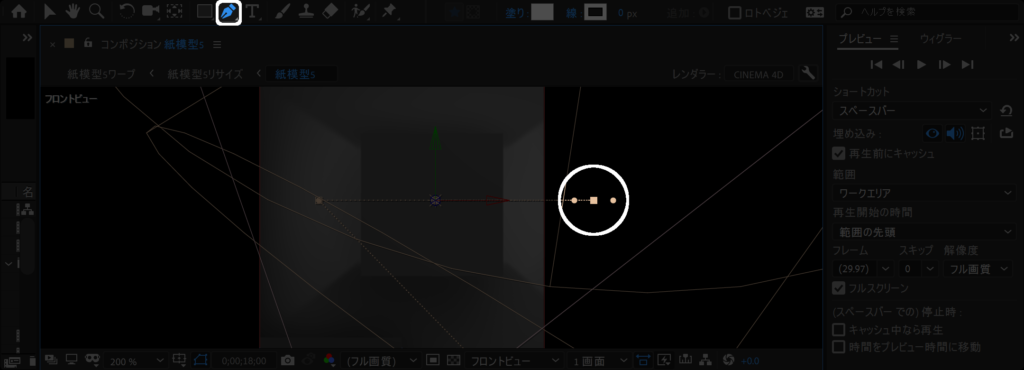
楕円形ツールを出す方法
ツールバーの長方形ツールを長押しクリックすると、いくつかの候補が出てくるので、その中から楕円形ツールを選択します。

aepファイルを開いたらプロジェクトとして読み込めなくなった時の私の処置
何時間もかけて作ったプロジェクトが、最後の仕上げの時に読み込めなくなりました。
読み込めなくなったのは、プリレンダリングでaviファイルを作成中にAfter Effectsが固まったので、タスクマネージャーでタスクを強制終了させたのが原因かもしれません。
aepファイルを 何度 開いても「プロジェクトとして読み込めません(形式が正しくないか読み込み不能です)」とエラー表示されました。
PCを再起動させてみましたが無理でした。
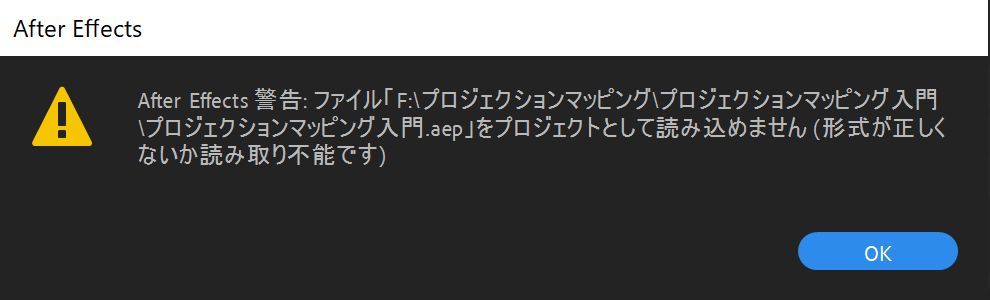
バックアップとして残していた自動保存のファイルを開いてみると、その日に自動保存されたファイルはどれも読み込めなかったのですが、3日前のファイルなら読み込めました。
作業進捗はかなり後退しましたが、また一から作ることを考えたら上出来です。
もし、どのファイルも開かないようなら、諦めて新規プロジェクトを作成してはじめから作業をやり直すしかないでしょう。
3D表現をプレビュー再生するのに2時間もかかった話
3D表現編でつくった30秒のアニメーションを、プレビューで見ようと思って再生したら、きちんと見れるようになるまで約2時間かかりました。
高性能なグラフィックカードが無いと、複雑な処理にはすごく時間がかかるのかもしれません。
毎回、プレビュー再生のたびに2時間も待っていられないので、私はプリレンダリングで動画ファイルとして保存しました。
この時、プレビュー再生をせずにいきなりプリレンダリングをするとAfter Effectsが固まってしまい、aviファイルも作れずその後の処理が大変だったので、プリレンダリングをする前に確認をするという意味でも、一度はプレビュー再生した方が良いでしょう。
ムービーにする
私はここでもPCのスペックに泣かされました。
実践編~3D表現編のたった1分程度のアニメーションを連続再生することができなかったのです。
45秒くらいまでは再生できるのですが、そこから0秒地点に戻ります。
悩んでてもしかたがないので、実践編と3D表現編を分けてムービーにすることにしました。
編集でつなぎ合わせなきゃいけいないのは情けないですが、これも練習であり経験という事で自分を納得させました。
もっと安いプロジェクターはないの?
あるにはあります。
2019年10月20日時点での話ですが、価格ドットコムでプロジェクターを検索すると、最も安い商品なら4,422円でありました。
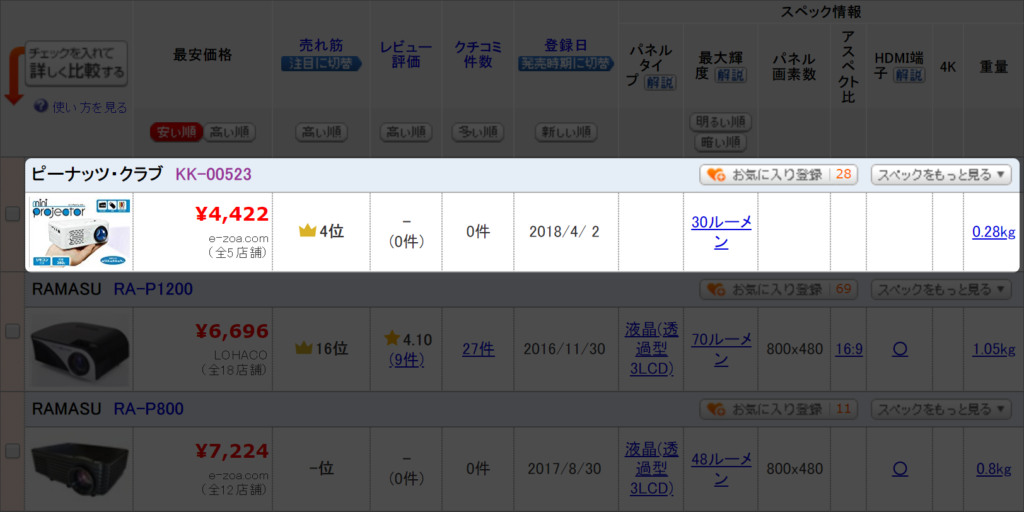
ただ、4,422円の商品がAfter Effectsのアニメーションをきちんと投射できるのかについては分かりません。
私が全然詳しくないので、練習用として必要なスペックはどれくらいなのかをお答えできなくて、すみません。
プロジェクションマッピングの技術を活かせるものって何があるの?
これはもう説明するよりも見ていただいたほうが早いです。
プロジェクションマッピングの技術を活かした作品がこちらです。
どうでしょうか。
この動画では、レストランで注文した料理が出てくるまでの待ち時間中に、調理のアニメーションをプロジェクションマッピングで投射しています。
私が初めてこの動画を見たときは、待っている間のひと時をこんな風に楽しめるなんて、なんて素晴らしい技術なんだ!と感動しました。
プロジェクションマッピングは映像と音楽で、見る人を強烈に惹きつけます。
いつか私も、こんな風に人を楽しませることが出来ればいいな~と思っています。
という事で、プロジェクションマッピングを独学で学んだとしても、以下の動画くらいのレベルまではたどり着けます。
いつか、この学びを活かせるような仕事をしてみたいですね。
以上、プロジェクションマッピングを独学で学んだ私の成果を見てください、でした。
